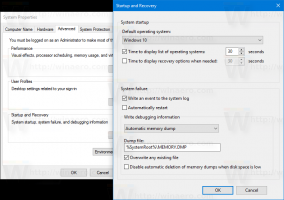Slik tømmer du DNS-buffer i Windows 10
I denne artikkelen vil vi se hvordan du tømmer DNS-cachen i Windows 10. Det er en av de viktige nettverksparametrene som lar deg surfe på Internett og løse eksterne datamaskinnavn. Vi vil se hva DNS er, og hvorfor du kanskje vil tømme cachen.
Annonse
DNS står for Domain Name System. Windows kommer med et alternativ som lagrer den angitte DNS-serveradressen og får TCP/IP-stakken til å bruke den IP-adressen. Det refererer til denne brukerspesifiserte DNS-tjenesten eller gateway-spesifiserte tjenesten for å løse domenenavnet til et nettsted til dets IP-adresse og laste det inn i nettleseren din.
I de fleste tilfeller tilbyr Internett-leverandøren (ISP) sin egen DNS-server som gjør jobben sin. Denne DNS-serveren er vanligvis spesifisert i ruteren din eller hentes automatisk fra Internett-leverandøren. Men i noen tilfeller kan du ha en grunn til å bytte til en ekstern DNS-server. Det kan oppdatere hurtigbufferen sin raskere (dette kan være en grunn for webutviklere) og kan ha noen funksjoner som standard-DNS-en ikke har. For eksempel kan en tredjeparts DNS-tjeneste ha en innebygd annonseblokkering. I noen tilfeller kan Internett-leverandørens DNS-server få deg til å støte på et problem der nettsteder ikke laster raskt nok eller ikke laster i det hele tatt. Andre DNS-tjenester kan gi ekstra sikkerhet. Se følgende artikkel for å se hvordan du endrer DNS-serverinnstillingene i Windows 10:
Hvordan endre DNS-server i Windows 10
Windows gjør navneløsningsprosessen raskere ved å bufre oppløste adresser. Hvis IP-adressen til et nettsted finnes i den lokale hurtigbufferen, vil den løses raskere. Nettsiden vil bli åpnet umiddelbart uten ekstra forespørsler til Internett-servere.
Slik ser du din nåværende DNS-cache
For å se din nåværende Windows DNS-løserbuffer, åpne en ny forhøyet ledetekstforekomst og skriv inn følgende kommando
ipconfig /displaydns
Kommandoen vil produsere en veldig lang utgang.
For enkelhets skyld kan du omdirigere den til en fil. Bruk følgende kommando:
ipconfig /displaydns >%BRUKERPROFIL%\Desktop\dns.txt
Deretter kan du åpne dns.txt-filen som er opprettet på skrivebordet og inspisere oppføringene.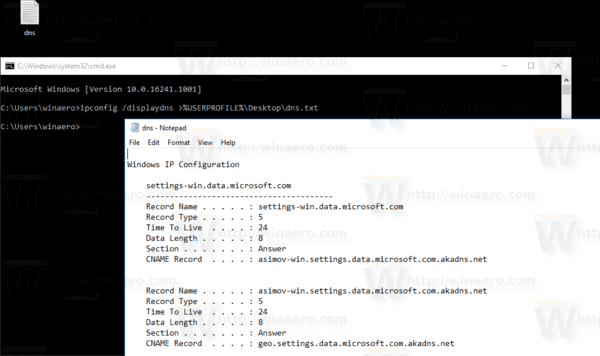
Hvis informasjonen i DNS-bufferen er utdatert, kan det hende at enkelte nettsteder ikke åpnes i nettleseren. Hvis du står overfor et problem med at enkelte nettsteder ikke fungerer til tross for at nettverkstilkoblingen din er pålitelig, kan du prøve å tømme DNS-bufferen.
Sørg for at du er det logget på som administrator før du fortsetter, ellers vil du ikke kunne endre DNS-innstillingene.
Slik tilbakestiller du din nåværende DNS-cache
For å tømme DNS-bufferen i Windows 10, gjør følgende.
- Åpen en forhøyet ledetekst.
- Skriv eller kopier og lim inn neste kommando:
ipconfig /flushdns
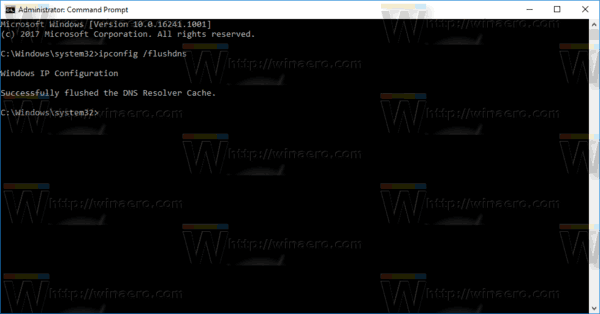
Dette er alt du trenger å gjøre for å tilbakestille DNS-bufferen i Windows 10.