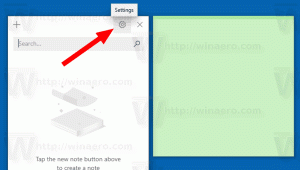Hvordan sjekke en stasjon for feil i Windows 10
Hvis du står overfor tilfeldige feil i appene dine, spesielt relatert til disklesing eller skriving, kan dette indikere en feil på stasjonen. Diskstasjonens partisjon kan være merket som skitten på grunn av en feilaktig avslutning, eller på grunn av korrupsjon eller dårlige sektorer. I denne artikkelen vil vi se på ulike metoder for å sjekke stasjonen for feil.
Du kan sjekke stasjonen (HDD eller SSD) for feil ved å bruke chkdsk-konsollverktøyet, PowerShell, File Explorer og det klassiske kontrollpanelet. Før du fortsetter, sørg for at brukerkontoen din har administrative rettigheter.
Sjekk en stasjon for feil i Windows 10 med ChkDsk
Chkdsk er det innebygde konsollverktøyet i Windows for å sjekke og fikse filsystemfeil. Den starter automatisk når Windows starter opp hvis harddiskpartisjonen din ble merket som skitten. Brukeren kan starte den manuelt hvis han kobler til en ekstern stasjon eller ønsker å sjekke en eksisterende lokal partisjon eller stasjon for feil manuelt. Her er hvordan det kan gjøres.
For å sjekke en stasjon for feil i Windows 10, gjør følgende.
- Åpne en forhøyet ledetekst.
- Skriv inn eller kopier og lim inn følgende kommando:
chkdsk C: /F
Kommandoen vil sjekke stasjonen C: for feil og forsøke å fikse dem automatisk.
- Følgende kommando vil prøve å gjenopprette informasjon fra dårlige sektorer:
chkdsk C: /F /R
Tips: Se Hvordan finne chkdsk-resultater i Windows 10.
Du kan lære om chkdsk kommandolinjeargumenter ved å kjøre den med /? bytte som følger.
chkdsk /?
Utgangen vil være som følger:
Sjekk en stasjon for feil i Windows 10 med PowerShell
Moderne PowerShell-versjoner kommer med en spesiell cmdlet for å sjekke stasjonen for feil. Her er hvordan det kan gjøres.
-
Åpne PowerShell som administrator.
Tips: Du kan legg til "Åpne PowerShell som administrator" kontekstmeny. - Skriv inn eller kopier og lim inn følgende kommando:
Reparasjonsvolum -DriveLetter C
Kommandoen ovenfor vil sjekke stasjonen C: for feil.
- For å ta stasjonen offline (hindre at appen skriver under sjekk og lås den), utfør kommandoen med argumentet OfflineScanAndFix:
Reparasjon-volum -DriveLetter C -OfflineScanAndFix
Sjekk en stasjon for feil i Windows 10 fra filutforsker
- Åpne denne PC-en i Filutforsker.
- Høyreklikk på stasjonen du vil se etter feil og velg "Egenskaper" i hurtigmenyen.
- Bytt til Verktøy-fanen i dialogboksen Egenskaper. Klikk på knappen "Sjekk" under "Feilkontroll".
- I den neste dialogboksen klikker du på "Skann stasjon" eller "Reparer stasjon" for å starte operasjonen.
Sjekk en stasjon for feil i Windows 10 ved å bruke kontrollpanelet
Når dette skrives, kommer det klassiske kontrollpanelet i Windows 10 fortsatt med en rekke alternativer og verktøy som ikke er tilgjengelige i Innstillinger. Den har et kjent brukergrensesnitt som mange brukere foretrekker fremfor Innstillinger-appen. Du kan bruke administrative verktøy, administrere brukerkontoer på datamaskinen på en fleksibel måte, vedlikeholde sikkerhetskopier av data, endre funksjonaliteten til maskinvaren og mange andre ting. Du kan fest kontrollpanel-appleter til oppgavelinjen for å få tilgang til ofte brukte innstillinger raskere.
For å sjekke en stasjon for feil ved å bruke kontrollpanelet, gjør følgende.
- Åpne klassikeren Kontrollpanel app.
- Gå til Kontrollpanel\System og sikkerhet\Sikkerhet og vedlikehold. Det ser ut som følger (skjermbildet nedenfor er fra Windows 10 Creators Update versjon 1703):
- Utvid Vedlikehold-boksen for å se relaterte kontroller.
- Se delen "Kjørestatus". Hvis noen av diskene dine har problemer, vil det være et alternativ for å skanne og fikse dem.
Merknad #1: Hvis en partisjon eller en stasjon du prøver å sjekke er opptatt (dvs. i bruk av operativsystemet), vil du bli bedt om å planlegge skanne- og fikseprosedyren for stasjonen ved oppstart ved neste omstart. Se Endre Chkdsk-tidsavbruddet ved oppstart av Windows 10.
Merknad #2: ReFS krever ikke å sjekke et filsystem for feil. Den kommer med en automatisk dataintegritetsmekanisme.