Slik angir du standard tastaturoppsett i Windows 10
Nylige Windows 10-bygg kommer med en ny "Region & Language"-side i Innstillinger-appen. Den erstatter fullstendig den klassiske "Language"-appleten til kontrollpanelet, som fjernes fra og med Windows 10 Build 17063. Den nye siden lar brukere endre visningsspråk, tekst-til-tale, talegjenkjenning og håndskrift. Her er hvordan du angir standard tastaturoppsett i Windows 10 fordi brukergrensesnittet for det har endret seg.
Annonse
Hvis du oppgraderte til en nylig Windows 10-utgivelse (bygg 17063 og nyere), kan de nye språkalternativene se merkelige ut for deg. I motsetning til tidligere utgivelser inkluderer den ikke språkinnstillinger-grensesnittet i kontrollpanelet. Nå må du bruke Innstillinger for å konfigurere språkinnstillinger i Windows 10.
For brukere som trenger å bruke mer enn ett inndataspråk, er det nødvendig å legge til et annet tastaturoppsett eller inndatametode for å skrive på det nødvendige språket. Språket til tastaturoppsettet definerer settet med tegn som er tilgjengelig for språket. Hvis du har lagt til mer enn ett tastaturoppsett, kan du angi ett som standard.
Når dette skrives, er Windows 10 Build 17083 den siste versjonen av operativsystemet. Den kommer med en rekke nye sider i Innstillinger som lar brukeren angi standard tastaturoppsett. Her er hvordan det kan gjøres.
For å endre hurtigtaster for å bytte tastaturoppsett i Windows 10, gjør følgende.
- Åpen Innstillinger.
- Gå til Enheter - Skriving.
- Klikk på Avanserte tastaturinnstillinger link.

- På neste side bruker du rullegardinlisten Overstyr for standard inndatametode. Velg standardspråket i listen.
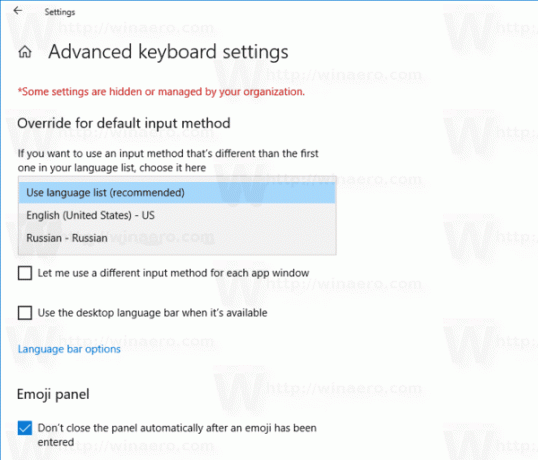
Du er ferdig.
Tips: Hvis du kjører den stabile versjonen av Windows 10, kan du se følgende artikkel:
Hvordan konfigurere språkinnstillinger i Windows 10
Metoden beskrevet i den nevnte artikkelen fungerer i alle tidligere utgitte Windows 10-versjoner og bygger før Windows 10 Build 17063.
Alternativt kan du bruke PowerShell til å angi standard tastaturoppsett i Windows 10. Her er hvordan det kan gjøres.
Angi standard tastaturoppsett med PowerShell
- Åpen Kraftskall.
- For å få listen over tilgjengelige språk, skriv eller kopier og lim inn følgende kommando:
Get-WinUserLanguageList.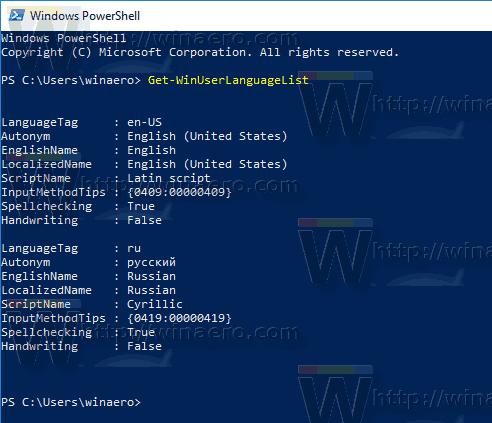
- Se LanguageTag verdi for hvert av språkene.
- Utfør følgende kommando for å omorganisere språklisten i Windows 10.
Set-WinUserLanguageList -LanguageList LanguageTag1, LanguageTag2,..., LanguageTagN -Force
Bruk språkkoden for språket du vil angi standard i listen over parametere.
For eksempel vil følgende kommando sette russisk som standard tastaturoppsett:
Set-WinUserLanguageList -LanguageList ru, en-US -Force
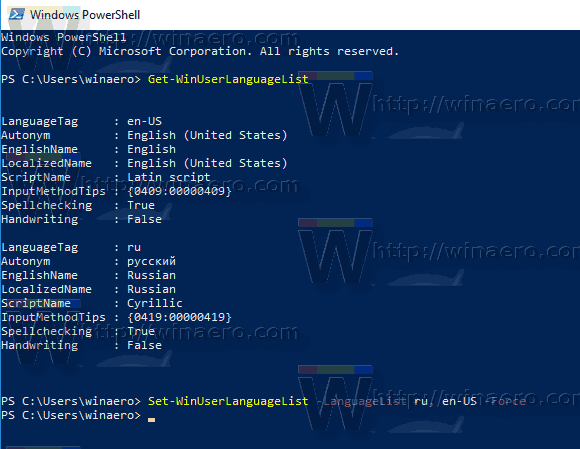
Det er det.
Relaterte artikler:
- Legg til eller fjern tastaturoppsett i Windows 10
- Aktiver Per-Window Keyboard Layout i Windows 10
- Endre hurtigtaster for å bytte tastaturoppsett i Windows 10

