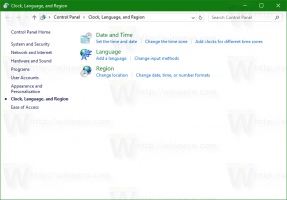Tilbakestill AutoPlay-innstillinger i Windows 10
AutoPlay er en spesiell funksjon i skallet som lar brukeren raskt velge en ønsket handling for ulike medietyper du har koblet til eller koblet til datamaskinen. Du kan konfigurere den til å åpne favorittbildevisningsappen din når du setter inn en disk med bilder, eller starte en mediespillerapp automatisk for stasjonen din som inneholder mediefiler. Det sparer tid, siden den nødvendige appen starter automatisk hver gang du kobler til enheten eller setter inn disken.
I nyere Windows 10-versjoner finner du AutoPlay-alternativene i Innstillinger.
Tips: Det er også mulig å skjule eller vise noen sider fra Innstillinger-appen.
Det er også en klassisk kontrollpanel-applet.
Innstillinger du konfigurerte for AutoPlay-funksjonen lagres i registeret. Du kan raskt tilbakestille alle alternativene på en gang når du vil eller trenger i stedet for å endre individuelle alternativer. Her er to metoder du kan bruke.
Merk: I Windows 10 er det forskjellige måter å aktivere eller deaktivere AutoPlay. Det kan gjøres ved hjelp av Innstillinger, det klassiske kontrollpanelet eller registeret. Se for referanse:
Slik deaktiverer eller aktiverer du automatisk avspilling i Windows 10
For å tilbakestille AutoPlay-innstillinger i Windows 10, gjør følgende.
- Åpne Registerredigering app.
- Gå til følgende registernøkkel.
HKEY_CURRENT_USER\Software\Microsoft\Windows\CurrentVersion\Explorer\AutoplayHandlers\
Se hvordan du går til en registernøkkel med ett klikk.
- Høyreklikk på undernøkkelen EventHandlersDefaultSelection til venstre og velg Slett fra kontekstmenyen.
- Nå, høyreklikk på UserChosenExecuteHandlers mappe og velg Slett fra kontekstmenyen.
Dette vil tilbakestille AutoPlay-alternativene til standardinnstillingene. For å spare tid kan du bruke følgende *.bat-fil:
REG DELETE HKCU\Software\Microsoft\Windows\CurrentVersion\Explorer\AutoplayHandlers\EventHandlersDefaultSelection /F. REG DELETE HKCU\Software\Microsoft\Windows\CurrentVersion\Explorer\AutoplayHandlers\UserChosenExecuteHandlers /F
Last ned batchfilen
Fjern blokkeringen før du løper.
Til slutt har det klassiske kontrollpanelet fortsatt en rekke AutoPlay-alternativer. Det er en spesiell knapp i den klassiske AutoPlay-appleten. Når dette skrives, kommer det klassiske kontrollpanelet fortsatt med en rekke alternativer og verktøy som ikke er tilgjengelige i Innstillinger. Den har et kjent brukergrensesnitt som mange brukere foretrekker fremfor Innstillinger-appen. Du kan bruke administrative verktøy, administrere brukerkontoer på datamaskinen på en fleksibel måte, vedlikeholde sikkerhetskopier av data, endre funksjonaliteten til maskinvaren og mange andre ting. Du kan fest kontrollpanel-appleter til oppgavelinjen for å få tilgang til ofte brukte innstillinger raskere.
Tilbakestill AutoPlay-innstillinger ved hjelp av kontrollpanelet
- Åpne klassikeren Kontrollpanel app.
- Gå til Kontrollpanel\Maskinvare og lyd\AutoPlay.
- Rull ned til slutten av siden.
- Klikk på Tilbakestill alle standardinnstillinger knapp.
Det er det.
Artikler av interesse:
- Sikkerhetskopier AutoPlay-innstillinger i Windows 10
- Slik deaktiverer eller aktiverer du automatisk avspilling i Windows 10
- Deaktiver AutoPlay for alle stasjoner i Windows 10
- Deaktiver AutoPlay for enheter som ikke er volum i Windows 10