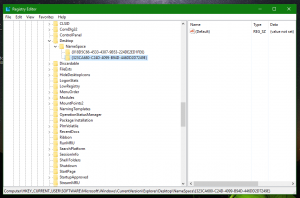Legg til feilsøkingsverktøylinjen til oppgavelinjen i Windows 10
Slik legger du til feilsøkingsverktøylinjen på oppgavelinjen i Windows 10
I stedet for eller i tillegg til Kontekstmeny for feilsøking, kan du også ha en verktøylinje på oppgavelinjen som gjør det mulig å starte individuelle Windows-feilsøkere direkte i Windows 10. Det er veldig nyttig for de gangene du finner ut hva som er galt med operativsystemet.
For å fikse ulike problemer med operativsystemet, kommer Windows 10 med en rekke innebygde feilsøkere. Noen ganger er de veldig nyttige og kan løse problemet raskt. Det klassiske kontrollpanelet inneholder alle feilsøkere i en enkelt visning. Det er det vi vil bruke som verktøylinjeinnhold i dette innlegget.
Microsoft har også lagt til alle tilgjengelige feilsøkingsprogrammer i Innstillinger-appen fra og med Windows 10 build 15019. Linken fra klassisk kontrollpanel åpner også ny Innstillinger-side. For å kjøre en feilsøking i Windows 10 kan du den siden ved å følge banen
Innstillinger \ Oppdatering og sikkerhet \ Feilsøking.
Windows 10 inneholder mange feilsøkingsverktøy. De inkluderer
- Internett-tilkoblinger
- Spiller av lyd
- Skriver
- Windows-oppdatering
- Blå skjerm
- blåtann
- Maskinvare og enheter
- Hjemmegruppe
- Innkommende tilkoblinger
- Tastatur
- Nettverksadapter
- Makt
- Programkompatibilitet feilsøking
- Ta opp lyd
- Søk og indeksering
- Delte mapper
- Tale
- Videoavspilling
- Windows Store-apper
- ...og mer.
Dette innlegget viser deg hvordan du legger til Verktøylinje for feilsøking til oppgavelinjen i Windows 10.
Slik legger du til feilsøkingsverktøylinjen til oppgavelinjen i Windows 10
- Last ned følgende ZIP-arkiv: Last ned Troubleshooters-toolbar-folder.zip
- Lagre Troubleshooters-toolbar-folder.zip-filen i en hvilken som helst mappe.
- Fjern blokkering den nedlastede filen.
- Nå åpner du den nedlastede ZIP-filen og kopierer feilsøkingsmappen til et sted hvor du vil lagre den. Jeg vil plassere den til
c:\data\winaero\Feilsøking. - Nå, høyreklikk på oppgavelinjen og velg Verktøylinje > Ny verktøylinje... fra kontekstmenyen.
- Bla etter din Feilsøkere mappen og klikk på Velg mappe -knappen i mappenettleserdialogen.
- En ny verktøylinje vil bli opprettet, som gir deg rask tilgang til alle feilsøkingsprogrammer i Windows 10.
- Du kan tilpasse verktøylinjen ytterligere ved å høyreklikke på den og endre alternativene.
Du er ferdig.
Merk: I stedet for å lage verktøylinjen, kan du fest feilsøkingsmappen til oppgavelinjen eller Startmeny.
Til slutt, for å fjerne verktøylinjen, høyreklikker du på oppgavelinjen og fjerner merket for (fjern merket) for feilsøkingsverktøylinjen.
Hvordan det fungerer
Snarveien du har lastet ned kjører alle msdt.exe innebygd verktøy. Den påkaller en feilsøkingspakke på kommandolinjen eller som en del av et automatisert skript, og muliggjør flere alternativer uten brukerinndata.
Kommandosyntaksen er som følger.
msdt -id
Her må du bytte ut del med selve feilsøkeren, f.eks.
msdt.exe -id SearchDiagnostic
Linjen ovenfor åpner feilsøkeren for søk og indeksering.
Du finner pakkenavnene her.
Det er det!