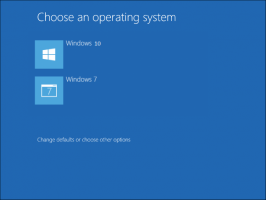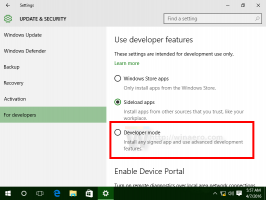Slik tilbakestiller du Spotlight i Windows 10
Windows 10 har Spotlight-funksjonen som lar deg ha et tilfeldig bilde på låseskjermen hver gang du ser det. Den laster ned vakre bilder fra Internett og viser dem på låseskjermen. Så hver gang du starter eller låser Windows 10, vil du se et nytt nydelig bilde. Bildene er betagende vakre. Hvis Spotlight ble sittende fast for deg og ikke endrer bildet, bør du prøve å tilbakestille det. Her er hvordan.
Annonse
I Windows 10 er Spotlight en universell app (UWP) som er dypt integrert med operativsystemet. Det er ansvarlig for bildefremvisningen du ser på låseskjermen når Spotlight er aktivert. Som enhver annen moderne app kan den administreres med PowerShell. Du kan også tilbakestille den ved å bruke en spesiell PowerShell-kommando. I denne artikkelen vil vi se hvordan du tilbakestiller den og sletter innstillingene og hurtigbufferen.
For å tilbakestille Spotlight i Windows 10, gjør følgende.
Før du tilbakestiller Spotlight, slår du den av og velger et statisk bilde for bakgrunnen for låseskjermen. Det kan være lurt å lese følgende artikkel først:
Endre bakgrunnen for låseskjermen i Windows 10.- Åpen Innstillinger.
- Gå til Personalisering -> Låseskjerm.

- Under Bakgrunn til høyre velger du Bilde.
 Angi et enkelt bilde som skal brukes som bakgrunn på låseskjermen. Du kan velge et spesifikt bilde som er tilgjengelig rett ut av esken:
Angi et enkelt bilde som skal brukes som bakgrunn på låseskjermen. Du kan velge et spesifikt bilde som er tilgjengelig rett ut av esken:
Nå åpner du et nytt ledetekstvindu og skriv eller kopier og lim inn følgende kommando:
del /f /s /q /a "%userprofile%\AppData\Local\Packages\Microsoft. Windows. ContentDeliveryManager_cw5n1h2txyewy\LocalState\Assets"

Deretter skriver du eller kopierer og limer inn følgende kommando:
del /f /s /q /a "%userprofile%\AppData\Local\Packages\Microsoft. Windows. ContentDeliveryManager_cw5n1h2txyewy\Innstillinger"
Nå, åpne PowerShell.
Kopier og lim inn eller skriv inn følgende kommando for å kjøre i PowerShell-konsollen.
$manifest = (Get-AppxPackage *ContentDeliveryManager*).InstallLocation + '\AppxManifest.xml'; Add-AppxPackage -DisableDevelopmentMode -Registrer $manifest

For å spare tid kan du lage en batchfil med følgende innhold:
del /f /s /q /a "%userprofile%\AppData\Local\Packages\Microsoft. Windows. ContentDeliveryManager_cw5n1h2txyewy\LocalState\Assets" del /f /s /q /a "%userprofile%\AppData\Local\Packages\Microsoft. Windows. ContentDeliveryManager_cw5n1h2txyewy\Settings" PowerShell -ExecutionPolicy Unrestricted -Command "& {$manifest = (Get-AppxPackage *ContentDeliveryManager*).InstallLocation + '\AppxManifest.xml'; Add-AppxPackage -DisableDevelopmentMode -Register $manifest}"
Lim inn teksten ovenfor i et nytt Notisblokk-vindu og lagre den i en fil med filtypen ".bat".

Alternativt kan du laste ned batchfilen som er klar til bruk her:
Last ned batch-fil
Det er det.