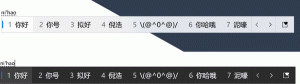Opprett systemgjenopprettingspunkt på tidsplan i Windows 10
Hvis du av og til bruker systemgjenopprettingsfunksjonen i Windows 10 for å tilbakestille operativsystemet til det sist kjente stabilt punkt når det fungerte riktig, kan du være interessert i å opprette et nytt gjenopprettingspunkt automatisk på et rute. I denne artikkelen skal vi se hvordan det kan gjøres.
Systemgjenoppretting er ikke en ny funksjon i Windows 10. Denne teknologien ble introdusert i 2000 med Windows Millenium Edition. Den lar deg rulle tilbake det installerte operativsystemet til forrige tilstand. Systemgjenoppretting oppretter gjenopprettingspunkter som holder en fullstendig tilstand av registerinnstillinger, drivere og ulike systemfiler. Brukeren kan rulle tilbake operativsystemet til et av gjenopprettingspunktene hvis Windows 10 blir ustabilt eller uoppstartbart.
Sørg for at brukerkontoen din har administrative rettigheter.
Nå, aktiver Systemgjenoppretting hvis den er deaktivert.
Før du fortsetter, må du øke systemgjenopprettingspunktets frekvens. Dette kan gjøres med en enkel registerjustering som er beskrevet her:
Øk systemgjenopprettingspunktfrekvensen i Windows 10
Følg nå instruksjonene nedenfor.
For å opprette systemgjenopprettingspunkt på en tidsplan i Windows 10, gjør følgende.
- Åpne Administrative verktøy og klikk på Task Scheduler-ikonet.
- I venstre rute klikker du på elementet "Oppgaveplanleggerbibliotek":
- I høyre rute klikker du på lenken "Opprett oppgave":
- Et nytt vindu med tittelen "Opprett oppgave" vil bli åpnet. På "Generelt"-fanen angir du navnet på oppgaven. Velg et lett gjenkjennelig navn som "Opprett gjenopprettingspunkt".
- Kryss av i boksen som heter "Kjør med høyeste privilegier".
- Aktiver alternativet "Kjør om brukeren er pålogget eller ikke".
- Bytt til fanen "Handlinger". Der klikker du på "Ny..."-knappen:
- "Ny handling"-vinduet åpnes. Der må du spesifisere følgende data.
Handling: Start et program
Program/skript: powershell.exe
Legg til argumenter (valgfritt): -ExecutionPolicy Bypass -Kommando "Checkpoint-Computer -Description \"Restore Point (Automatic)\" -RestorePointType \"MODIFY_SETTINGS\""
Tips: For å lære mer om denne PowerShell-kommandoen, se følgende artikkel: Opprett et gjenopprettingspunkt i Windows 10 med PowerShell - Gå til Utløsere-fanen i oppgaven din. Der klikker du på Ny-knappen.
- Under Begynn oppgaven velger du «På en tidsplan» i rullegardinlisten. Velg en daglig, ukentlig eller månedlig plan for deg og konfigurer innstillingene.
- Bytt til fanen "Betingelser":
Fjern merket for disse alternativene:
- Stopp hvis datamaskinen går over til batteristrøm
- Start oppgaven bare hvis datamaskinen er på vekselstrøm
Se følgende skjermbilde: - På fanen Innstillinger, aktiver alternativet "Kjør oppgave så snart som mulig etter at en planlagt start er savnet".
- Klikk OK for å opprette oppgaven og skriv inn passordet når du blir bedt om det.
Merk: Brukerkontoen din skal være passordbeskyttet. Som standard kan ikke ubeskyttede brukerkontoer brukes med planlagte oppgaver.
Nå, hver gang du starter Windows 10, vil det opprette et nytt gjenopprettingspunkt automatisk. Du kan bruke den senere til å gjenopprette PC-en.
Det er det.