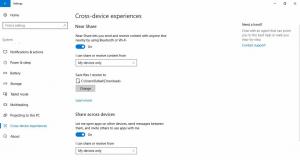Installer skrivebordstema for alle brukere i Windows 10, Windows 8 og Windows 7
Hver gang du installerer et nytt skrivebordstema (temapakke) i Windows 10, Windows 8 og Windows 7, installeres det kun for brukerkontoen din. Andre brukere på PC-en din vil ikke ha tilgang til det installerte temaet. De må installere den på nytt når de er logget på sin personlige konto. Dette er ikke intuitivt og sløser også med diskplass. Her er et triks for å installere et hvilket som helst tema for alle brukere i Windows 10, Windows 8 og Windows 7.
Annonse
For å vise deg hvordan du kan installere et tema for alle brukere, må du først laste ned en temapakke. Du er velkommen til å laste ned hvilken som helst temapakke du liker fra vår enorme samling av temaer HER.

- Dobbeltklikk på *.deskthemepack- eller *.themepack-filen du har lastet ned. Temaet vil bli installert og brukt for brukerkontoen din. Jeg bruker følgende tema: Natur HD#47-tema. Det kan installeres i Windows 10.


- Alle installerte temaer går til følgende mappe:
%localappdata%\Microsoft\Windows\Themes
For å åpne den, trykk Win + R hurtigtastene sammen på tastaturet og skriv/kopier og lim inn teksten ovenfor i Kjør-boksen.

Tips: Se liste over miljøvariabler og Vinn snarveier for referanse. - Finn temamappen din og åpne den. Der finner du en *.theme-fil:
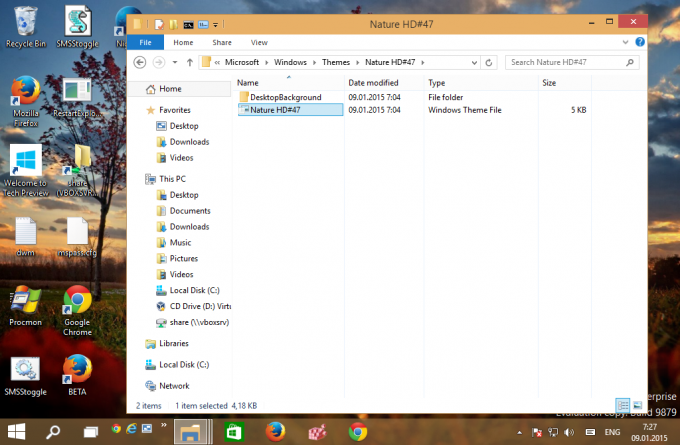
- Kjør Notepad og dra *.theme-filen inn i Notepad-vinduet for å åpne den.
- Gå til slutten av filen og finn delen [Slideshow]. Slett forsiktig alle verdiene under [Slideshow]-delen (ikke selve seksjonsoverskriften) og behold også følgende parametere:
Tilfeldig rekkefølge. Intervall
Før:

Etter:
- Legg til følgende linje i Slideshow-delen:
ImagesRootPath=C:\Windows\Resources\Themes\THEMENAME\DesktopBackground
der THEMENAME må erstattes på riktig måte.
For mitt eksempel ovenfor må det være detImagesRootPath=C:\Windows\Resources\Themes\Nature HD#47\DesktopBackground
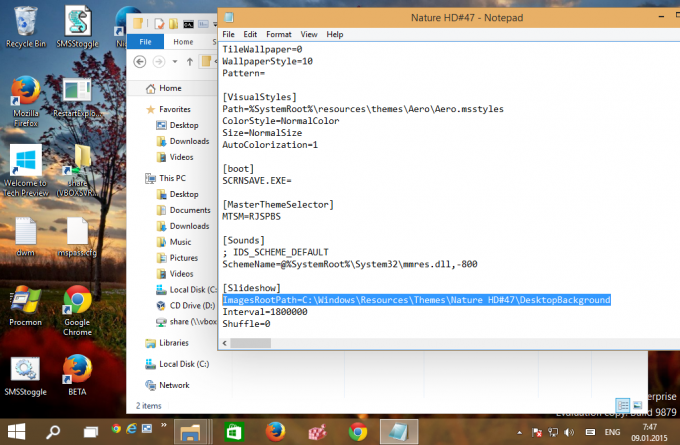
- Rediger Bakgrunnsparameteren i delen [Kontrollpanel\Desktop], erstatt banen fra %localappdata%\Microsoft\Windows\Themes\THEMENAME\DesktopBackground\IMAGEFILE.jpg med C:\Windows\Resources\Themes\THEMENAME\DesktopBackground\IMAGEFILE.jpg.
- Klipp nå mappen THEMENAME\DesktopBackground fra %localappdata%\Microsoft\Windows\Themes\THEMENAME\DesktopBackground og lim inn mappen i C:\Windows\Resources\Themes\Nature HD#47\DesktopBackground. Bekreft UAC-forespørselen når du blir bedt om det:
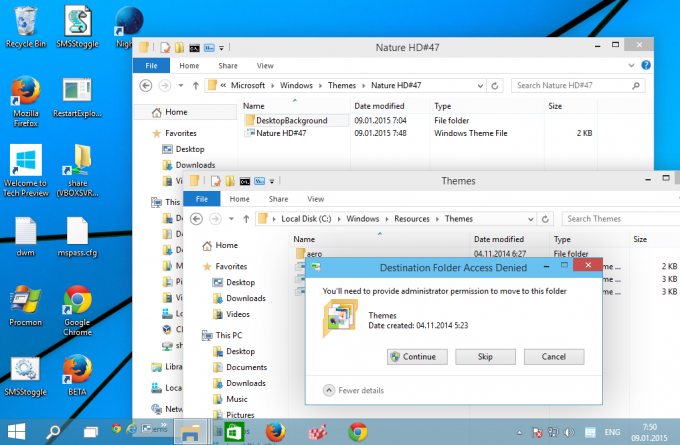
- Til slutt flytter du *.theme-filen fra %localappdata%\Microsoft\Windows\Themes\THEMENAME\ til C:\Windows\Resources\Themes.
Du får følgende filer og mapper: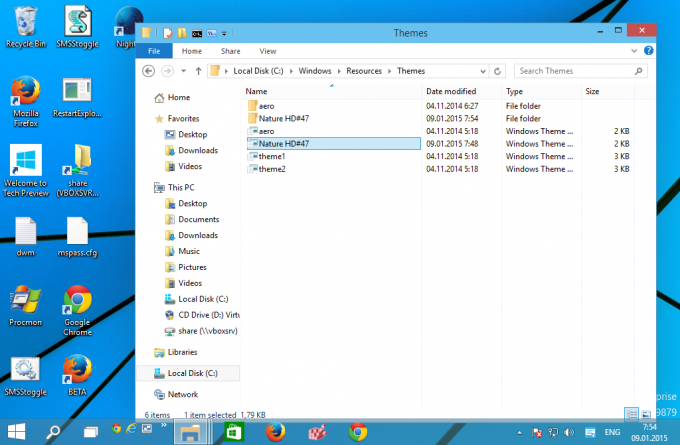
- Åpne kontrollpanelet for personalisering. Temaet ditt vil vises under "Installerte temaer" og vil være tilgjengelig for alle brukerkontoer på den PC-en:
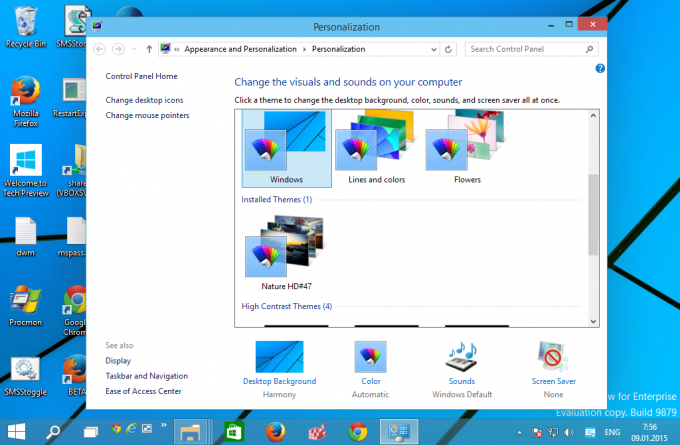
Det er det. Du er ferdig.