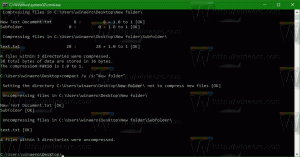Hvordan kjøre apper som administrator i Windows 10
Helt siden Windows Vista introduserte brukerkontokontroll, har det vært behov for av og til å kjøre noen programmer som administrator for å utføre enkelte funksjoner. Hvis UAC-innstillingen er satt til det høyeste nivået i Windows, får du en UAC-melding når du åpner en app som administrator. Men når UAC-innstillingen er på et lavere nivå, forhøyes signerte Windows EXE-er lydløst. Det er også noen planlagte oppgaver som kjører som administrator, og du kan også lage dine egne snarveier som kjører forhøyet, men du får ikke UAC-ledeteksten for dem. I denne artikkelen vil vi se alle mulige måter å kjøre apper på som administrator (forhøyet).
Det er mange metoder for å starte et program forhøyet i Windows 10. De fleste av dem fungerer i tidligere Windows-versjoner som Windows Vista, Windows 7 og Windows 8.
Merk: Det er ingen måte å kjøre en Store-app forhøyet. De er alltid i sandkasse og kjører med de minste tilgjengelige privilegiene.
Kjør en app som administrator ved hjelp av en hurtigtast
- Finn ønsket app i Start-menyen.
- trykk og hold Ctrl + Skifte snarveistaster på tastaturet.
- Klikk på app-snarveien.
Etter at du har bekreftet UAC-forespørselen, vil den valgte appen starte forhøyet.
Dette fungerer også for festede programmer på oppgavelinjen. trykk og hold Ctrl + Skifte og klikk på ikonet for den festede appen for å kjøre den som administrator.
Det samme trikset kan brukes i søk (Cortana).
Kjør en app som administrator ved å bruke kontekstmenyen
Det er et spesielt kontekstmenyelement "Kjør som administrator" tilgjengelig for apper. Kommandoen er synlig
- I Start-menyen.
- I Filutforsker.
- I kontekstmenyen på oppgavelinjen.
I tillegg kan du legge til Kjør som administrator kontekstmenykommandoen til følgende filtyper:
- *.MSI
- *.VBS
- *.PS1
Kjør en app som administrator ved å bruke Ribbon UI
Det er mulig å starte en kjørbar fil forhøyet ved å bruke Ribbon UI til File Explorer. Velg en app i filoppføringen og klikk på Kjør som administrator-knappen på Administrer-fanen som vist nedenfor.
Kjør en app som administrator ved å bruke Task Manager
Du kan bruke Task Manager-appen til å starte en app forhøyet. Her er hvordan.
- Åpne Oppgavebehandling.
- Klikk på "mer detaljer"-knappen nederst i høyre hjørne for å utvide appens vindu om nødvendig.
- Klikk på Fil-menyen og velg "Kjør ny oppgave".
- I den neste dialogboksen aktiverer du alternativet "Opprett denne oppgaven med administrative rettigheter" og bla til den kjørbare filen for å starte forhøyet.
Kjør en app som administrator med avanserte egenskaper for snarveien
Hvis du ofte trenger å starte en app som administrator, kan du spare tid og lage en spesiell snarvei.
I Windows 10 er det mulig med to forskjellige metoder. Begge er beskrevet i følgende artikkel:
Slik kjører du alltid ledeteksten som administrator i Windows 10
Disse metodene kan brukes på alle andre apper.
Kjør en app som administrator med Task Scheduler
Hvis applikasjonen du bruker ofte krever en UAC-forespørsel hver gang du starter den, kan det bli litt irriterende å bekrefte forespørselen ved hver lansering. For å hoppe over UAC-ledeteksten og starte en app forhøyet, må du opprette en spesiell oppgave i Windows Task Scheduler som gjør det mulig å kjøre apper med administratorrettigheter.
Se følgende artikkel:
Lag en forhøyet snarvei for å hoppe over UAC-ledeteksten i Windows 10
Kjør File Explorer som administrator
Som du kanskje vet, kjører File Explorer i Windows 10 med de minste privilegiene - bare nok tillatelser som apper trenger for å kjøre er gitt som standard. Hvis du trenger å operere med beskyttede filer, eller filer som eies av en annen brukerkonto, kan det være tidsbesparende å kjøre File Explorer som administrator.
Hvordan kjøre File Explorer som administrator i Windows 10.
Det er det.