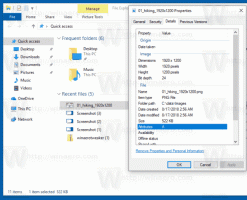Få fargede tittellinjer i Windows 10
Siden Windows 10 build 10056 har Microsoft blokkert fargede tittellinjer for alle åpne vinduer. Mange brukere synes denne endringen er ekstremt frustrerende fordi den ikke gjør det klart om vinduet er aktivt eller inaktivt. Det er et stort brukbarhetsbrudd. Her er hvordan du fikser det og gjenopprett fargede tittellinjer i Windows 10 Enkelt.
Avhengig av versjonen av Windows 10 du kjører, er alternativet og metoden du må bruke forskjellige. Før du fortsetter, sjekk hvilken build du kjører. Se denne artikkelen: Slik finner du Windows 10-byggnummeret du kjører.
Windows 10 versjon 1607 "Jubileumsoppdatering"
Hvis du kjører Windows 10 versjon 1607 "Jubileumsoppdatering", gjør følgende.
- Åpne Innstillinger-appen.
- Gå til Personalisering -> Farger.
- Aktiver alternativet Vis farge på tittellinjen.
Windows 10 versjon 1506 build 10586
Hvis du kjører Windows 10 versjon 1506 build 10586, gjør du følgende.
- Åpne Innstillinger-appen.
- Gå til Personalisering -> Farger.
- Aktiver alternativet Vis farger på Start, oppgavelinjen, handlingssenteret og tittellinjen
Windows 10 "RTM" build 10240
Før vi starter, la meg forklare hvorfor vinduets tittellinjer er hvite i Windows 10. Inne i uDWM.dll-filen er det en sjekk som sammenligner temafilnavnet med aero.msstyles. Hvis den samsvarer med aero.msstyles, ignorerer den fargen og setter den til hvit.
For Firefox 40 og nyere, se løsningen her: Få farget Firefox-tittellinje i Windows 10.
Alternativ én. Bruk Winaero Tweaker for å få fargede tittellinjer
Med versjon 0.3 kan du aktivere fargede tittellinjer i Windows 10 med bare ett klikk. Gå til Utseende -> Fargede tittellinjer og klikk på den aktuelle knappen.
Last ned Winaero Tweaker | Listen over Winaero Tweaker-funksjoner | Vanlige spørsmål om Winaero Tweaker
Alternativ to. Gjenopprett fargede tittellinjer i Windows 10 manuelt
Her er en enkel løsning - bare gi nytt navn til msstyles-filen til noe annet som ikke inneholder "aero.msstyles"-strengen. Her er trinnvise instruksjoner for å gjøre nettopp det.
- Gå til følgende mappe:
C:\Windows\Ressurser\Themes
- Velg aero undermappe, trykk Ctrl + C å kopiere det og deretter Ctrl + V umiddelbart for å lime den inn. Du får mappen aero - Kopi. Bekreft UAC-forespørselen og trykk på SKIP for alle MSS-filer.
- Gi nytt navn til mappen aero - Kopi til "vinduer". Bekreft UAC-forespørselen:
- Gi nytt navn til i Windows-mappen aero.msstyles til windows.msstyles. Bekreft UAC-forespørselenюю
- Inne i mappen windows\en-US, gi nytt navn til aero.msstyles.mui fil til windows.msstyles.mui.
- Velg filen aero.tema og kopier den til skrivebordet.
- Gi det nytt navn til windows.tema.
- Åpne den med notisblokk:
- Rediger [VisualStyles]-delen og erstatt følgende linje:
Path=%ResourceDir%\Themes\Aero\Aero.msstyles
med følgende tekst:
Path=%ResourceDir%\Themes\windows\windows.msstyles
- Dobbeltklikk nå på windows.theme-filen og nyt fargede tittellinjer:
- Du kan angi hvilken som helst farge fra Innstillinger-appen:
Det er det. Tusen takk til vennene mine Lucas og gus3300 for å hjelpe meg med dette trikset.
Du kan laste ned klare til bruk temafiler og unngå å utføre trinnene ovenfor manuelt ved å bruke denne lenken:
Last ned en klar til bruk temafil for Windows 10 build 10240