Last ned Windows 7-spill for Windows 11
Her kan du laste ned Windows 7-spill for Windows 11. Du vil få Solitaire, Spider Solitaire, Minesveiper, FreeCell, Hearts og resten av de klassiske kort- og brettspillene i settet. Spillene vil fortsette å fungere der du slapp.
Annonse
Fra og med Windows 8 sender Microsoft ikke lenger klassiske spill med operativsystemet. I stedet tilbyr den deg en Store-versjon av spillene. De nye spillene inkluderer annonser, har dårligere ytelse og kommer med et annet spill. Mange brukere er ikke fornøyd med denne endringen. Det er her den klassiske Windows 7 Games-pakken kommer inn i bildet.

Spillpakken har nådd versjon 3, og nå er den fullt kompatibel med Windows 11, Windows 10, Windows 8.1 og Windows 8. Foruten selve spillene, fikk den også en rekke forbedringer for Windows 11. Installasjonsprogrammet støtter nå High DPI og ser ikke lenger uskarpt ut. Den ikke-fungerende Game Explorer vises ikke lenger i Windows 11 Start-menyen. De Internett-spill er nå valgfrie og ikke merket som standard.
Følg instruksjonene nedenfor for å laste ned Windows 7-spill for Windows 11.
Skaff deg Windows 7-spill for Windows 11
- Last ned ZIP-arkivet med spill ved hjelp av denne lenken.
- Pakk ut og kjør filen Windows7Games_for_Windows_11_10_8.exe.
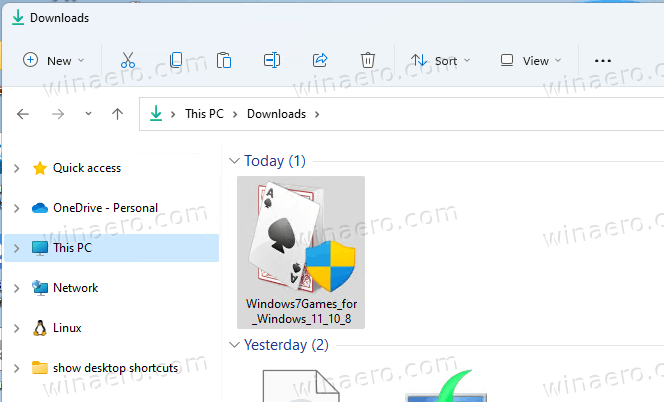
- Følg installasjonsveiviseren, og velg hvilke spill du vil installere på Windows 11.

- Klikk på Fullfør-knappen. Nå har du Windows 7-spill installert i Windows 11!

Det er veldig enkelt.
Tips: Du kan bekrefte den nedlastede filen. Exe-installasjonsprogrammet har følgende kontrollsummer:
MD5: 708d12491aaa472f0bf498544c03e4b0
SHA256: 1a8199a2d52b54019b2353b838c6bede5234ebcf8e2615584ede11d71de1e1f0
For å sjekke det, åpne Windows Terminal ved å trykke Vinne + X på tastaturet og velg Windows Terminal. Bytt til PowerShell-profilen om nødvendig. Skriv deretter inn følgende kommando.
Get-FileHash-bane\to\Windows7Games_for_Windows_11_10_8.exe
Standardkjøringen vil beregne SHA256-summen. For å bekrefte MD5-sjekksummen, utfør kommandoen:
Get-FileHash-bane\to\Windows7Games_for_Windows_11_10_8.exe -Algorithm MD5
Du kan spare tid ved å legge til filen hash kontekstmeny til filutforsker.
La oss nå se hvordan du starter spillene etter at du har installert dem.
Start de installerte spillene
- Klikk på Start-knappen og klikk deretter på Alle apper.

- Gå ned til "G"-bokstaven for å finne Spill mappe. Du kan bruke alfabetet navigering for å spare tid.
- Under Spill-mappen finner du hele settet med klassiske Windows-spill.

Du er ferdig! Spill favorittspillene dine nå.
Windows 7 Games-pakken er kompatibel med alle versjoner av Windows Windows 11, Windows 10, Windows 8.1 og Windows 8. Listen over tilgjengelige spill inkluderer.
- Kabal
- Edderkoppkabal
- Minesveiper
- FreeCell
- Hjerter
- Sjakk Titans
- Mahjong Titans
- Purble Place
Det er også internettspill, internettspar, internettbrikker og internettbackgammon. Dessverre har Microsoft slått av spillserverne for dem, slik at de ikke lenger kobles til dem ut av esken. Det er derfor de er avmerket som standard i installasjonsprogrammet.
Støttede språk og lokaliteter
Spillene inkludert i denne pakken kommer med et komplett sett med språkressurser. Installasjonsprogrammet er i stand til å bestemme hvilke språk du har installert i operativsystemet ditt, og trekke ut bare de nødvendige ressursene for å spare diskplass og ikke fylle den med overflødige filer.
Så, takket være optimaliseringen ovenfor, vil spillene alltid kjøre på morsmålet ditt, og samsvarer med gjeldende lokalitet for din Windows-versjon. Følgende språk støttes.
Arabisk (Saudi-Arabia), ar-SA
Bulgarsk (Bulgaria), bg-BG
Tsjekkia (Tsjekkia), cs-CZ
Dansk (Danmark), da-DK
tysk (Tyskland), de-DE
Gresk (Hellas), el-GR
Engelsk (USA), en-US
Spansk (Spania, International Sort), es-ES
Estisk (Estland), et-EE
Finsk (Finland), fi-FI
fransk (Frankrike), fr-FR
Hebraisk (Israel), he-IL
Kroatisk (Kroatia), hr-HR
Ungarsk (Ungarn), hu-HU
Italiensk (Italia), it-IT
Japansk (Japan), ja-JP
Koreansk (Korea), ko-KR
Litauisk (Litauen), lt-LT
Latvisk (Latvia), lv-LV
Norsk, bokmål (Norge), nb-NO
Nederlandsk (Nederland), nl-NL
polsk (Polen), pl-PL
Portugisisk (Brasil), pt-BR
Portugisisk (Portugal), pt-PT
Rumensk (Romania), ro-RO
Russisk (Russland), ru-RU
Slovakisk (Slovakia), sk-SK
Slovensk (Slovenia), sl-SI
Serbisk (latin, Serbia og Montenegro (tidligere)), sr-Latn-CS
Svensk (Sverige), sv-SE
Thai (Thailand), th-TH
Tyrkisk (Tyrkia), tr-TR
Ukrainsk (Ukraina), uk-UA
Kinesisk (forenklet, Kina), zh-CN
Kinesisk (tradisjonell, Taiwan), zh-TW
Stille installasjon (distribusjon)
Installasjonsprogrammet støtter /S bryter, slik at den installerer spillene automatisk uten brukerinteraksjon. S-bokstaven skal være stor, det er et obligatorisk krav.
Kjør den som følger fra en batchfil eller fra en hvilken som helst konsoll.
Windows7Games_for_Windows_11_10_8.exe /S
Hvis du bruker PowerShell, kan det hende du må angi hele banen til binærfilen eller legge den sammen med ./ banedel, slik:
./Windows7Games_for_Windows_11_10_8.exe /S
Etter det vil spillene bli stille installert og registrert i Windows 11.
Hvis Windows 7-spill ikke fungerer etter oppgradering av Windows 11
Hvis du har oppgradert fra en tidligere Windows-versjon, eller du har installert en nyere versjon av Windows 11 over den eldre, vil spillene slutte å fungere. Du må installere dem på nytt. Bare installer pakken på nytt. Gjør det som følger.
- Åpne Innstillinger app med Vinne + Jeg snarvei.
- Klikk på Apper > Apper og funksjoner.

- I listen over installerte apper til høyre finner du Windows 7-spill for Windows 11, 10 og 8 inngang.
- Klikk på knappen med tre prikker ved siden av appnavnet og velg Avinstaller fra menyen. Så du kan avinstallere den som alle andre Windows 11-apper. Sjekk ut Avinstaller apper i Windows 11 guide.

- Klikk på Avinstaller og vent til avinstalleringsappen fjerner spillene.

- Kjør nå spillinstallasjonsprogrammet igjen. De vil begynne å jobbe igjen.
Jeg anbefaler deg å fjerne Windows 7-spillene før du installerer en ny versjon av Windows 11. Når du har oppgradert operativsystemet, installer dem på nytt og fortsett å spille. De vil bevare statistikken og poengsummen din.

