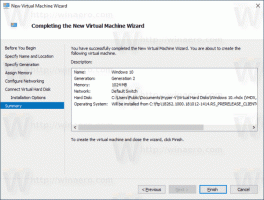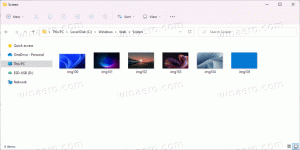Lag Windows Defender Security Center-snarvei i Windows 10
I Windows 10 Creators Update er det en ny app kalt Windows Defender Security Center. Applikasjonen, tidligere kjent som "Windows Defender Dashboard", er laget for å hjelpe brukeren med å kontrollere sikkerhets- og personverninnstillingene sine på en tydelig og nyttig måte. Den kombinerer alle viktige sikkerhetsfunksjoner under ett enkelt dashbord.
Du kan starte Windows Defender Security Center fra Start-menyen. Naviger til bokstaven "W" ved å bruke alfabetet navigasjonsfunksjon i den nye menyen og klikk på bokstaven "W" i rutenettet som vist nedenfor.
Alternativt vil du kanskje lage en skrivebordssnarvei for Windows Defender Security Center for å starte den fra skrivebordet.
Windows Defender Security Center er en universell app som erstatter det klassiske Windows Defender-brukergrensesnittet. Som du kanskje allerede vet, kommer Windows 10 med en rekke universelle apper som erstatter klassiske skrivebordsapper. De Bilder appen er erstattet Windows Photo Viewer, Kalkulator har sitt moderne motstykke, Groove Music er ment å erstatte Windows Media Player.
Windows 10 gir spesielle kommandoer for å kjøre universelle apper direkte. Du kan bruke dem til å åpne forskjellige Windows-apper direkte uten å gå til Start-menyen og klikke på flisene deres. Trykk Win + R hurtigtastene på tastaturet og skriv dem inn i Kjør-boksen. Alternativt kan du skrive dem inn i adressefeltet til Filutforsker. Listen over slike kommandoer finner du i artikkelen:
Kjør Windows 10-apper direkte med disse kommandoene
Til slutt kan du lage en skrivebordssnarvei ved å bruke kommandoen fra listen ovenfor for å kjøre ønsket app direkte. Vi vil se hvordan du lager en snarvei til Defender UWP-appen.
Høyreklikk på den tomme plassen på skrivebordet. Velg Ny - Snarvei i hurtigmenyen (se skjermbildet).
I boksen for snarveismål skriver du eller kopierer og limer inn følgende:
explorer.exe windowsdefender:
Bruk linjen "Windows Defender Security Center" uten anførselstegn som navn på snarveien. Faktisk kan du bruke hvilket navn du vil. Klikk på Fullfør-knappen når du er ferdig.
Nå, høyreklikk snarveien du opprettet og velg Egenskaper.
På Snarvei-fanen klikker du på knappen Endre ikon.
Spesifiser et nytt ikon fra C:\Program Files\Windows Defender\EppManifest.dll fil.
Du er ferdig.
Når du dobbeltklikker snarveien du opprettet, vil den åpne Windows Defender Security Center for deg.