Skjul vanlige programgrupper fra Start-menyen i Windows 10
Hvordan skjule vanlige programgrupper fra Start-menyen i Windows 10
Windows 10 kommer med en fullstendig omarbeidet Start-meny, som kombinerer Live Tiles introdusert i Windows 8 med klassiske app-snarveier. Den har et adaptivt design og kan brukes på skjermer med ulike størrelser og oppløsninger. I denne artikkelen vil vi se på hvordan du ekskluderer mapper og snarveier fra Alle brukere profil, kjent som "Felles programgrupper" fra Start-menyen i Windows 10.
Annonse
I Windows 10 er Start-menyen helt annerledes. Det har ingenting felles med de tidligere implementeringene. Det er en Universal Windows Platform (UWP) app som kombinerer listen over installerte apper med Live Tiles og snarveier festet til høyre rute.
Elementer i Start-menyen kommer med en kontekstmeny som lar deg utføre ulike handlinger som "Fest til oppgavelinjen", "Avinstaller", og så videre.
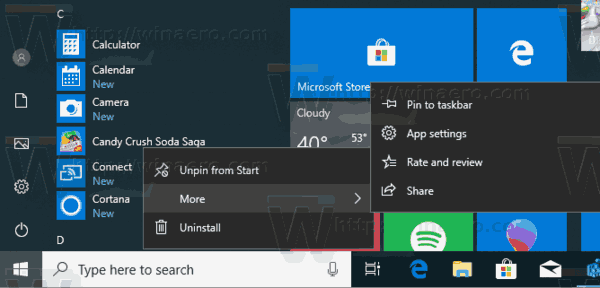
Tips: Start-menyen inneholder listen "Nylig lagt til apper" som viser de klassiske og Store-appene du nylig har installert.
 Hvis du ikke er fornøyd med å se dette området i Start-menyen, kan du fjerne det her.
Hvis du ikke er fornøyd med å se dette området i Start-menyen, kan du fjerne det her.
Fjern nylig lagt til apper fra startmenyen i Windows 10
Med den moderne Start-menyen i Windows 10 kan du ordne de festede flisene dine i grupper og navngi dem i henhold til dine preferanser. Start-menyen tillater også løsne en gruppe fliser med en gang.
Windows 10 Start-menyen kombinerer elementer tilgjengelig for gjeldende bruker med apper og snarveier tilgjengelig for alle brukere av PCen. Den inkluderer snarveier fra følgende mapper.
- Snarveier lagret i den felles (offentlige) brukerprofilen som er tilgjengelig for alle brukere: C:\ProgramData\Microsoft\Windows\Start Menu\Programs
- Snarveier fra gjeldende brukerprofil: %userprofile%\AppData\Roaming\Microsoft\Windows\Startmeny\Programmer.
Når en ny brukerkonto er opprettet, bruker Windows mappen C:\Users\Default\AppData\Roaming\Microsoft\Windows\Start Menu\Programs som mal for Start-menyen, og legger til snarveiene som er lagret i den mappen til hans personlige brukerprofil.
Hvis du kan ekskludere snarveier som er lagret i den vanlige brukerprofilen for brukere, slik at brukeren registrerte seg Windows 10-operativsystemet ditt vil bare se snarveien på Start-menyen fra hans personlige profil mappe. Dette kan gjøres med enten gruppepolicy eller en registerjustering.
For å skjule vanlige programgrupper fra Start-menyen i Windows 10,
- Åpen Registerredigering.
- Gå til følgende registernøkkel:
HKEY_CURRENT_USER\SOFTWARE\Microsoft\Windows\CurrentVersion\Policies\Explorer
Tips: Se hvordan hoppe til ønsket registernøkkel med ett klikk.
Hvis du ikke har en slik nøkkel, er det bare å lage den.
- Her oppretter du en ny 32-biters DWORD-verdi Ingen fellesgrupper. Merk: Selv om du er det kjører 64-bits Windows, må du fortsatt bruke en 32-biters DWORD som verditype.
Sett den til 1 for å deaktivere de vanlige profilsnarveiene i Start-menyen.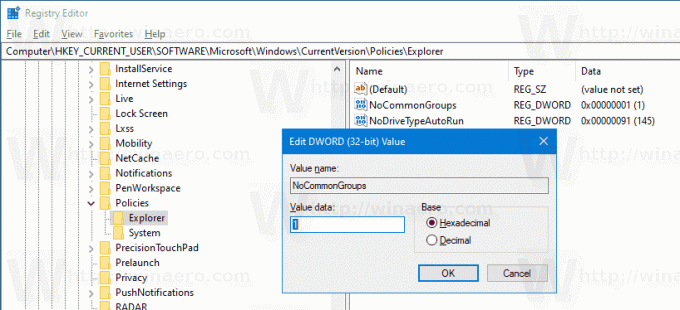
- For å få endringene gjort av registerjusteringen til å tre i kraft, start Windows 10 på nytt.
Du er ferdig!
Tips: Se Tving oppdatering av gruppepolicyinnstillinger i Windows 10 manuelt.
Senere kan du slette NoCommonGroups-verdien for å gjenopprette den vanlige snarveisynligheten i Windows 10 Start-menyen.
For å spare tid laget jeg registerfiler som er klare til bruk. Du kan laste dem ned her:
Last ned registerfiler
Til slutt, hvis du kjører Windows 10 Pro, Enterprise eller Education utgave, kan du bruke Local Group Policy Editor-appen til å konfigurere alternativene nevnt ovenfor med en GUI.
Skjul vanlige programgrupper fra Start-menyen med gruppepolicy
- trykk Vinne + R taster sammen på tastaturet og skriv:
gpedit.msc
Trykk enter.

- Group Policy Editor åpnes. Gå til Brukerkonfigurasjon\Administrative maler\Startmeny og oppgavelinje.
- Aktiver policyalternativet Fjern vanlige programgrupper fra Start-menyen som vist under.

Det er det.
Relaterte artikler:
- Legg til Restart Start Menu Context Menu i Windows 10
- Windows 10 mai 2019 oppdatering Startmenyforbedringer
- Løsne gruppe fliser fra startmenyen i Windows 10
- Lag flismapper i Start-menyen i Windows 10
- Sikkerhetskopier og gjenopprett startmenyoppsett i Windows 10
- Gi nytt navn til startmenyelementer i alle apper i Windows 10
- Slik sletter du Live Tile Cache i Windows 10
- Angi standard startmenyoppsett for brukere i Windows 10
- Sikkerhetskopier brukermapper i Start-menyen i Windows 10
- Deaktiver Live Tiles på en gang i Windows 10 Start-menyen
- Slik sletter du Live Tile-varsler under pålogging i Windows 10
- Tips: Aktiver flere fliser i Windows 10 Start-menyen

