Fjern apper fra åpen med kontekstmeny i Windows 10
'Åpne med' kontekstmenyen er en spesiell kommando som lar brukeren åpne den valgte filen i en alternativ app i stedet for den standardtilknyttede. Du kan for eksempel åpne et bilde med Paint, Photos eller Adobe Photoshop. Hvis du har noen uønskede apper vist i denne menyen, her er hvordan du fjerner dem derfra.
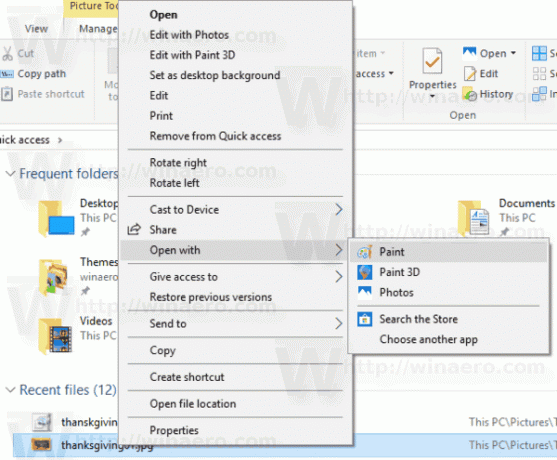
Standardprogrammet er det som operativsystemet starter når du dobbeltklikker på en fil i Filutforsker. Åpne med lar deg overstyre den raskt ved å bruke kontekstmenyen.
Annonse
"Åpne med"-menyen kan inneholde apper du ikke vil se for visse filtyper. Det kan være en allerede fjernet tredjepartsprogramapp eller en feil app du brukte ved et uhell for å åpne en fil.
Her er hvordan det kan gjøres.
For å fjerne apper fra Åpne med-menyen i Windows 10, gjør følgende.
- Åpne Registerredigering app.
- Gå til følgende registernøkkel.
HKEY_CURRENT_USER\Software\Microsoft\Windows\CurrentVersion\Explorer\FileExts
Se hvordan du går til en registernøkkel med ett klikk.
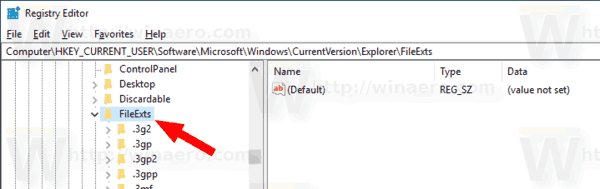
- Utvid FileExts mappen og gå til filtypen du vil fjerne et 'Åpne med' kontekstmenyelement for.
- Utvid utvidelsesnøkkelen (f.eks. '.png') og velg deretter OpenWithList undernøkkel.
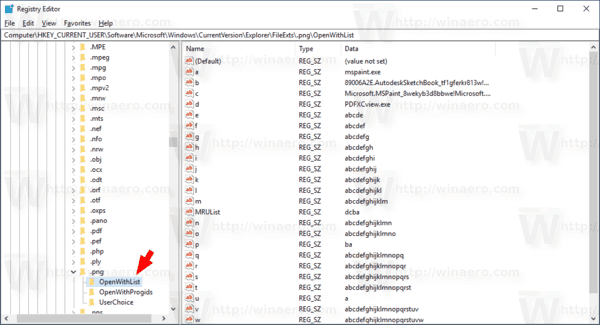
- Til høyre, høyreklikk på strengverdien (REG_SZ) for den aktuelle appen og velg Slett for å fjerne den fra Åpne med kontekstmenyen.
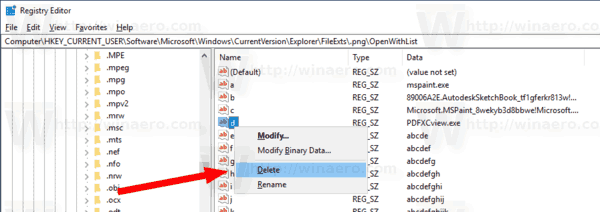
- Gjenta trinnene ovenfor for andre apper du vil fjerne fra Åpne med kontekstmenyen.
Du er ferdig. Nå kan du lukke Registerredigering-appen.
Tips: Åpne med lar deg endre standardprogrammet permanent. Deaktivering hjelper også til å forhindre at brukerne ved et uhell har en filtype knyttet til et feil program. Åpne med-menyen kan deaktiveres med en enkel registerjustering. Se artikkelen Fjern Åpne med kontekstmeny i Windows 10. Det kan du også legg til 'Åpne med'-kommandoen til URL-filer.
Det er det.
