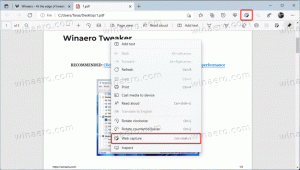Hvordan lage en oppstartbar USB-pinne for å installere Windows i Windows 8 eller Windows 7
Hvis du ikke har en optisk stasjon for lesing av DVDer eller Blu-rays på PC-en, men har et ISO-bilde av Windows 7 eller Windows 8.1, kan du være interessert i å lære hvordan du lager en oppstartbar USB-pinne fra ISO-fil. Det kan gjøres uten å bruke tredjepartsprogramvare i Windows 8.1 eller Windows 8, men i Windows 7 trenger du et verktøy for å pakke ut ISO-filen. Personlig bruker jeg alltid USB-pinnen til å installere Windows fordi den fungerer mye raskere enn DVD-stasjonen og er enkel å oppdatere. La oss se hvordan du kan lage den.
Annonse
Advarsel! Du må slette alle data fra USB-flashstasjonen du bruker til dette, så ta en sikkerhetskopi av viktige data på den før du fortsetter.
Du må pakke ut ISO-filen til Windows 7-oppsettet for å pakke ut innholdet. Den gratis og åpen kildekode 7-zip arkiver kan perfekt trekke ut innholdet i ISO-bildet. Alternativt er det Virtual CloneDrive programvare som også er gratis. Den lager en virtuell stasjon som kan montere ISO-bilder, og du kan jobbe med dem som en vanlig DVD-disk satt inn i den fysiske DVD-stasjonen.
I Windows 8 og Windows 8.1 trenger du ingen tredjepartsprogramvare for å trekke ut ISO-innholdet til USB-flashstasjonen: Windows 8 og Windows 8.1 har innebygd støtte for ISO-bilder. Bare dobbeltklikk på ISO for å montere den; Windows 8 vil opprette en virtuell DVD-stasjon i denne PC-mappen. Deretter kan du bare kopiere og lime inn filer fra den virtuelle DVD-stasjonen til USB-pinnen.
Viktig notat: Du kan ikke lage en oppstartbar 64-biters (x64) Windows USB-pinne fra en 32-biters (x86) versjon av Windows. Bruk en 64-biters versjon av Windows for å lage en 64-bits USB-pinne. Men du kan opprette en USB-stasjon med 32-biters (x86) versjon av Windows fra en 64-biters utgave av Windows. Du kan også lage en oppstartbar USB-pinne med Windows 7 fra Windows 8-miljøet og omvendt.
- Åpne en forhøyet ledetekst
- Skriv inn følgende:
diskdel

Diskpart er et administrasjonsverktøy for konsolldisker som leveres med Windows som standard. Den lar deg utføre hele settet med diskbehandlingsoperasjoner fra kommandolinjen. - Koble til USB-pinnen.
- Skriv inn følgende i diskparts ledetekst:
liste disk
Den vil vise en tabell med alle diskene dine, inkludert den tilkoblede USB-pinnen. Legg merke til nummeret til USB-minnepinnen.
I mitt tilfelle er det Disk 1
- Du må velge USB-disken i diskdelen. Skriv inn følgende:
velg disk #
Hvor # nummeret til USB-pinnestasjonen. I mitt tilfelle er det 1, så jeg må bruke følgende kommando:
velg disk 1

- Skriv inn følgende kommando:
ren
Det vil slette alle data fra USB-stasjonen.
Merk: du kan hoppe over dette trinnet hvis du er en avansert bruker og vet at USB-pinnen din har et riktig filsystem. Hvis du ikke er sikker, er det bedre å rense partisjonene og dataene.
- Skriv inn følgende kommando:
krea del prim
Dette vil opprette en primær partisjon som vil lagre dataene dine.

- Nå må du formatere partisjonen. Bruk følgende kommando:
formater raskt

- Skriv inn følgende kommando:
aktiv
Dette er for å la USB-pinnen din kunne laste inn en bootloader.

- Du er ferdig med diskpart. Skriv "exit" for å forlate den. Du kommer tilbake til den forhøyede ledeteksten - ikke lukk den.
- Dobbeltklikk på ISO-bildet i Windows 8 for å montere det, og kopier alle filer fra ISO-bildet til USB-pinnen. Dette vil ta noen minutter avhengig av hastigheten på USB-flashstasjonen. På Windows 7, åpne ISO med 7-Zip og trekk ut til stasjonsbokstaven til USB-pinnen.
- Den siste delen: du må skrive en bootloader til USB-pinnen din. Anta at det monterte ISO-bildet ditt har stasjonsbokstaven D: i mappen This PC/Computer, og USB-pinnen din har stasjonsbokstaven E:
Deretter må du skrive inn følgende kommando:D:\Boot\Bootsect /NT60 E: /force /mbr
Dette vil skrive NT6-oppstartssektoren til USB-pinnen. Bytt ut bokstavene i mitt eksempel med passende bokstaver i operativsystemet ditt.

Det er det! Nå kan du bruke denne USB-pinnen til å starte og installere Windows på en hvilken som helst datamaskin som støtter oppstart fra USB.
Faktisk, når du gjør USB-stasjonen oppstartbar ved å skrive oppstartssektoren, så lenge du ikke formaterer stasjonen, kan du faktisk slett bare alle filene på den og kopier nyere filer fra en oppdatert ISO til samme flash-stasjon, og den vil fortsatt støvel.
Windows 7 USB/DVD-nedlastingsverktøy



 Hvis du ønsker å bruke en langt enklere måte enn å gjøre alle trinnene ovenfor for å lage en oppstartbar Windows USB-flash-stasjon, bruk Microsofts offisielle verktøy. Last den ned fra denne siden. Ikke bekymre deg, selv om det står Windows 7 i tittelen, kan Windows 8 ISO-bilder brukes med dette verktøyet.
Hvis du ønsker å bruke en langt enklere måte enn å gjøre alle trinnene ovenfor for å lage en oppstartbar Windows USB-flash-stasjon, bruk Microsofts offisielle verktøy. Last den ned fra denne siden. Ikke bekymre deg, selv om det står Windows 7 i tittelen, kan Windows 8 ISO-bilder brukes med dette verktøyet.