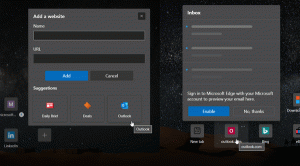Aktiver eller deaktiver Auto HDR for spill i Windows 10
Slik aktiverer eller deaktiverer du automatisk HDR for spill på Windows 10. Som du kanskje allerede vet, støtter Windows 10 HDR-videoer (HDR). HDR-video fjerner begrensningene til SDR-videosignaler og kommer med en evne til å bringe større lysstyrke og farger til bildet ved å inkludere ekstra informasjon om innholdet.
Annonse
Microsoft beskriver HDR som følger.
HDR er en video/bildeteknikk der lys og mørke i en digitalt gjengitt scene kan vises med flere detaljer enn før. I videospill gir det økte spekteret av farger og lysstyrke til HDR en mer oppslukende, realistisk opplevelse. Du vil kunne se detaljene i hjemsøkende bevegelser i mørke skygger i stedet for bare svart. Den skarpe solen vil være en mer strålende, varm gul i stedet for en flat, mettet hvit, men med mindre spillet vises på din skjerm med det forbedrede dynamiske området, vil du ikke få fordelene av en mer oppslukende opplevelse selv om du har en HDR-kompatibel Observere.
Windows 10 har støtte for Auto HDR funksjon, som tidligere var tilgjengelig på Xbox Series X- og S-konsoller. Ved å aktivere den vil du kunne forbedre spillopplevelsen din. Når den er aktivert på din HDR-kompatible spill-PC, vil du få imponerende HDR-bilder på støttede DirectX 11- og DirectX 12-spill. Auto i tittelen antyder hvor enkelt det er for deg å aktivere funksjonen; en enkel innstillingsveksling lar deg slå funksjonen av og på.
Dette innlegget viser deg hvordan du aktiverer eller deaktiverer Auto HDR for å forbedre spillopplevelsen din i Windows 10.
Slik aktiverer du automatisk HDR for spill i Windows 10
- Åpne Innstillinger-appen.
- Gå til System > Vise.
- Klikk på Windows HD Fargeinnstillinger link til høyre.

- Velg den HDR-kompatible skjermen i Velg skjerm liste hvis du har flere skjermer tilkoblet.
- Skru på Bruk HDR alternativ.
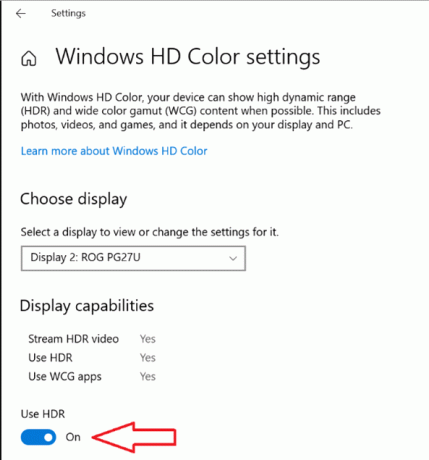
- Til slutt, aktiver Auto HDR alternativ.

Auto HDR er nå aktivert. Nå vil det automatisk forbedre videobildet når du spiller et kompatibelt spill i Windows 10.
I likhet med ovenstående kan du deaktivere Auto HDR-funksjonen hvis du ikke er fornøyd med resultatet.
Slik deaktiverer du Auto HDR i Windows 10
- Åpne Innstillinger-appen.
- Gå til System > Vise.
- Klikk på Windows HD Fargeinnstillinger link til høyre.
- Hvis du har flere skjermer tilkoblet, velg skjermen i Velg skjerm listen du vil deaktivere Auto HDR for.
- Slå av (deaktiver) nå Auto HDR alternativ.
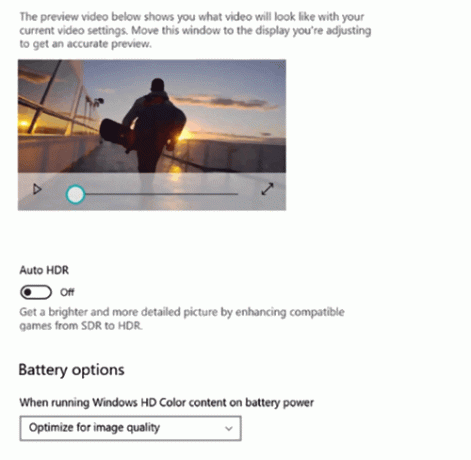
Det er det.