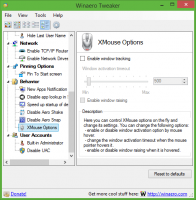Hvordan endre PowerShell Execution Policy i Windows 10
Som standard begrenser PowerShell kjøring av skript på sluttbruker-PCer. Denne innstillingen er god fra et sikkerhetssynspunkt. Men hvis du bruker mange skript som du har lastet ned eller kodet selv, kan det være veldig irriterende. I denne artikkelen vil vi se på hvordan du endrer standard utførelsespolicy for PowerShell-skript i Windows 10.
Windows PowerShell har fire forskjellige utførelsespolicyer:
- Begrenset - Ingen skript kan kjøres. Windows PowerShell kan bare brukes i interaktiv modus.
- AllSigned - Bare skript signert av en pålitelig utgiver kan kjøres.
- RemoteSigned – Nedlastede skript må signeres av en pålitelig utgiver før de kan kjøres.
- Ubegrenset - Ingen restriksjoner; alle Windows PowerShell-skript kan kjøres.
- Udefinert - Ingen utførelsespolicy er satt.
Hvis utførelsespolicyen ikke er satt og ikke konfigurert, vises den som "Udefinert". Slik kan du se gjeldende verdi.
Slik ser du PowerShell-utførelsespolicyen
- Åpne PowerShell.
- Skriv eller kopier og lim inn følgende kommando og trykk Enter-tasten:
Get-ExecutionPolicy -Liste
Kommandoen vil vise alle utførelsespolicyer. Som du kan se, er det en rekke scopes som utførelsespolicyen kan defineres for. Den kan settes globalt for alle brukere, kun for gjeldende bruker, eller for gjeldende prosess. Gjeldende prosesspolicy har prioritet over gjeldende brukers innstillinger. Gjeldende brukerpolicy overstyrer det globale alternativet. Ha dette i bakhodet. La oss nå se hvordan du endrer skriptutførelsespolicyen for PowerShell.
Endre PowerShell-utførelsespolicyen for en prosess
- Åpne a ledeteksten eller PowerShell.
- Start powershell.exe-filen med argumentet -ExecutionPolicy Unrestricted. For eksempel,
Powershell.exe -ExecutionPolicy Unrestricted -Fil c:\data\test.ps1
Dette vil starte skriptet ditt ved å bruke policyen for ubegrenset utførelse. I stedet for skriptet kan du starte en cmdlet eller hva du vil. I stedet for "Ubegrenset", kan du bruke alle andre retningslinjer nevnt ovenfor.
Tips: For en åpen PowerShell-konsoll kan du bytte utførelsespolicy ved å bruke kommandoen:
Set-ExecutionPolicy Ubegrenset -Scope Process
Den forblir aktiv til du lukker det gjeldende PowerShell-vinduet.
Endre PowerShell-utførelsespolicy for gjeldende bruker
- Åpne PowerShell.
- Skriv eller kopier og lim inn følgende kommando og trykk Enter-tasten:
Set-ExecutionPolicy Unrestricted -Scope CurrentUser
Set-ExecutionPolicy Unrestricted -Scope CurrentUser -Force
Når utførelsespolicyen er satt for gjeldende bruker, vil den overstyre "LocalMachine"-omfanget. Igjen, for en prosess kan du overstyre den for gjeldende PowerShell-forekomst som beskrevet ovenfor.
Endre den globale PowerShell-utførelsespolicyen
Denne utførelsespolicyen gjelder for datamaskinen, noe som betyr at den er effektiv for de brukerkontoene som ikke har noen utførelsespolicy brukt individuelt. Med standardinnstillingene vil den bli brukt på alle brukerkontoer.
For å endre PowerShell Execution Policy i Windows 10, gjør følgende.
- Åpne PowerShell som administrator.
- Utfør følgende kommando:
Set-ExecutionPolicy Unrestricted -Scope LocalMachine
Du er ferdig.
Endre PowerShell-utførelsespolicyen med en registerjustering
Det er mulig å endre utførelsespolicyen med en registerjustering for både gjeldende bruker og datamaskinen. Her er hvordan det kan gjøres.
- Åpne Registerredaktør.
- For å endre utførelsespolicyen for gjeldende bruker, gå til.
HKEY_CURRENT_USER\SOFTWARE\Microsoft\PowerShell\1\ShellIds\Microsoft. Kraftskall
- Sett strengverdien ExecutionPolicy til en av følgende verdier: Begrenset, Allsignert, RemoteSigned, Ubegrenset, Udefinert.
- For å endre utførelsespolicyen for LocalMachine-omfanget, gå til.
HKEY_LOCAL_MACHINE\SOFTWARE\Microsoft\PowerShell\1\ShellIds\Microsoft. Kraftskall
- Sett strengverdien ExecutionPolicy til en av følgende verdier: Begrenset, Allsignert, RemoteSigned, Ubegrenset, Udefinert.
Tips: Se hvordan du går til en registernøkkel med ett klikk. Det kan du også bytte mellom HKCU og HKLM i Windows 10s registerredigering raskt.
Det er det.