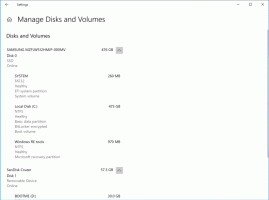Hvordan finne oppetid i Windows 10
Med Windows 10 må du starte PC-en på nytt for færre aktiviteter. Hvis du har installert en driver, gjort noen systemomfattende innstillingsendringer, installert oppdateringer eller hvis du avinstallerte et program, kan det hende at Windows må starte på nytt. Bortsett fra disse oppgavene, kan du stort sett unngå å gjøre en full avslutning eller omstart. Hvis du er interessert i å finne din Windows 10 oppetid, her er hvordan det kan gjøres.
Annonse
Den totale tiden som PC-en er slått på og i drift siden siste omstart er oppetid for systemet. Merk: oppetiden ekskluderer perioden hvor PC-en kan være i dvale eller dvalemodus. Slik kan du se oppetiden i Windows 10.
For å finne oppetid i Windows 10, gjør følgende.
Åpne Oppgavebehandling-appen.
Hvis du bruker den nye Task Manager, bytt til Ytelse-fanen. Du kan se oppetiden her live.

Hvis du bruker klassisk (Windows 7-lignende) Oppgavebehandling i Windows 10, bytt til Ytelse-fanen. Under System-delen kan du se oppetiden live.

Alternativt kan du finne operativsystemets oppetid ved ledeteksten eller PowerShell.
I PowerShell kan det gjøres som følger.
Åpne PowerShell og skriv eller lim inn følgende kommando:
((get-date) - (gcim Win32_OperatingSystem).LastBootUptime).ToString('g')
I utgangen finner du operativsystemets oppetid. Se følgende skjermbilde:

Ved ledeteksten kan det gjøres som følger.
Systeminfo er en konsoll-app sammen med Windows 10. Den skriver ut mye nyttig informasjon ved ledeteksten, inkludert datamaskinens navn, detaljer om det installerte operativsystemet, CPU-informasjon, operativsystemets oppetid og så videre. For å starte den, åpne en ny ledetekst og type
systeminformasjon
Se linjen System Boot Time. Den viser datoen og klokkeslettet da datamaskinen startet opp.

Det er det.