Slik åpner du kontekstmenyen for apper på oppgavelinjen i Windows 10
Fra og med Windows 7 introduserte Microsoft den nye oppgavelinjen. Den lar apper og dokumenter festes, jobbe med hoppelister og viser en fremdriftsanimasjon for lange filoperasjoner. Windows 8.1 og Windows 10 legger til muligheten til å feste Store-apper til oppgavelinjen. Disse brukergrensesnittforbedringene gjorde det imidlertid vanskeligere å åpne kontekstmenyen for appen.
Annonse
I en eldre versjon av Windows var det enkelt å åpne standard høyreklikk-menyen for å kjøre apper også Hurtigstart snarveier. Oppgavelinjeknappen for å kjøre apper hadde samme meny som appens vindusramme, slik at du kunne lukke, minimere eller maksimere appen. Dette kalles vindusmenyen. På grunn av hoppe lister, disse alternativene er ikke synlige lenger i Windows 10. Som standard vises en ny (oppslukende) hoppeliste når du høyreklikker på en app. Her er en rekke måter å åpne den klassiske kontekstmenyen for å kjøre apper eller festede apper i Windows 10.
For å åpne kontekstmenyen for apper på oppgavelinjen, gjør følgende.
- Høyreklikk på en app på oppgavelinjen.
- Hopplisten vises.

Der, høyreklikk på appens navn: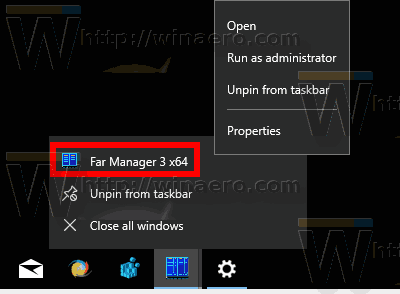
Den inkluderer noen ekstra kommandoer som Kjør som administrator og Egenskaper. - Å åpne en utvidet kontekstmeny, trykk og hold nede Skifte og høyreklikk deretter på appens navn. Dette vil åpne menyen som inneholder alle de tradisjonelle kommandoene.
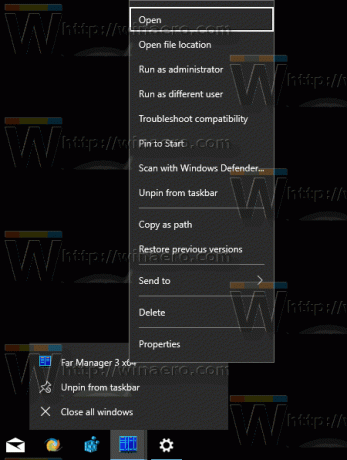
Imidlertid inkluderer ingen av disse kontekstmenyene de klassiske kommandoene for å administrere appens vindu. Her er et enkelt triks for å åpne den raskt.
Åpne den klassiske kontekstmenyen for apper på oppgavelinjen
- Trykk og hold inne Skifte nøkkel.
- Høyreklikk deretter på ønsket app-ikon på oppgavelinjen.
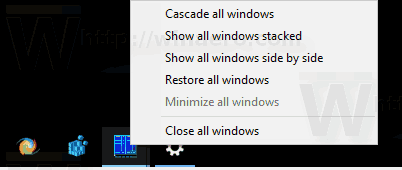
Dette åpner den klassiske kontekstmenyen direkte med kommandoer som Minimer, Lukk, etc.
Det er også mulig å åpne kontekstmenyen med hurtigtaster. La oss se hvordan det kan gjøres.
Åpne hopplisten for apper på oppgavelinjen med hurtigtaster
- For de første 9 festede og kjørende appene, trykk Alt + Vinne + 1..9 for å åpne hopplisten til appen med tastaturet.
 En annen måte å åpne hopplisten på er som følger:
En annen måte å åpne hopplisten på er som følger: - trykk Vinne + T for å bringe fokus til knappene på oppgavelinjen.
- Bruk piltastene til å navigere til ønsket app eller fortsett å trykke Win+T gjentatte ganger til du fokuserer på appen du ønsker.
- trykk Skifte + F10 for å åpne hopplisten for appen som er uthevet med Vinne + T.
Tips: Hvis tastaturet ditt har "Meny"-knappen ved siden av mellomromstasten, kan du bruke den i stedet for Skifte + F10.
Merk: I mitt tilfelle, tastekombinasjonen Alt + Vinne + 7 vil åpne kontekstmenyen for FAR Manager siden det er den syvende appen fra venstre.
Åpne den klassiske kontekstmenyen for apper på oppgavelinjen med hurtigtaster
- trykk Vinne + T for å bringe fokus til knappene på oppgavelinjen.
- Bruk piltastene for å navigere til ønsket app eller fortsett å trykke Vinne + T gjentatte ganger til du fokuserer på appen du ønsker.
- trykk Skifte + F10 for å åpne den klassiske kontekstmenyen. Du vil se den utvidede kontekstmenyen med sitt klassiske utseende.
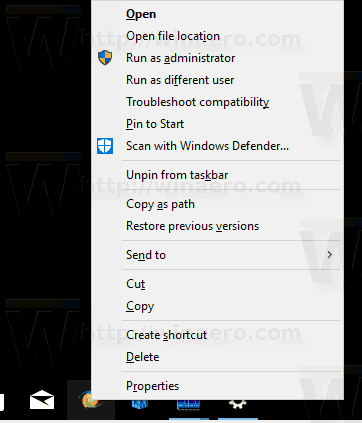
En annen måte å åpne den klassiske kontekstmenyen på er som følger:
- trykk Alt + Tab tastene for å bytte til oppgavelinjeappen du ønsker å vise den klassiske kontekstmenyen for.
- trykk Alt + Rom for å åpne den klassiske kontekstmenyen.
Merk: For apper som kjører, viser den klassiske kontekstmenyen minimer/maksimer/lukk, mens for festede apper som ikke kjører, inneholder den klassiske kontekstmenyen de samme kommandoene som Explorer viser.
Det er det.
