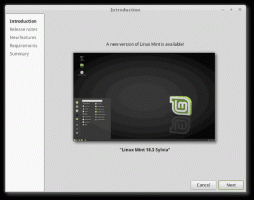Gjør oppgavelinjen helt gjennomsiktig med uskarphet i Windows 10
Som standard kommer Windows 10 med en ugjennomsiktig oppgavelinje. Brukeren kan aktivere åpenhet for oppgavelinjen, og til og med øke gjennomsiktighetsnivået med en registerjustering. Mange brukere ønsker å gjøre oppgavelinjen helt gjennomsiktig og beholde uskarphet-effekten. I denne artikkelen skal vi se hvordan det kan gjøres.
Annonse
Som du kanskje allerede vet, er det et alternativ i Innstillinger som muliggjør åpenhet for oppgavelinjen, startmenyen og handlingssenteret. Det er dekket i detalj her:
Hvordan gjøre oppgavelinjen gjennomsiktig i Windows 10
Det kan du også øke oppgavelinjens gjennomsiktighetsnivå. Du kan imidlertid ikke gjøre oppgavelinjen helt gjennomsiktig og bruke uskarphet i denne modusen for å få det til å se ut som Windows 7s oppgavelinje med Aero Glass aktivert. Heldigvis er det et tredjepartsverktøy som gjør det mulig å endre oppgavelinjens utseende til det vi trenger. Her er de enkle trinnene du må utføre.
Gjør oppgavelinjen helt gjennomsiktig med uskarphet i Windows 10
- Først, last ned Gjennomsiktig TB fra GitHub-siden. Velg den nyeste utgivelsen.
- Dobbeltklikk på zip-filen du lastet ned, og pakk ut alle filene til hvilken som helst mappe du ønsker. Denne mappen vil lagre applikasjonen.

- Dobbeltklikk på TranslucentTB.exe og kjør den.
- Høyreklikk på TranslucentTB.exe-ikonet for å justere alternativene i henhold til dine preferanser.

Du er ferdig.
Standardutseendet vil være som følger:
 Som standard brukes uskarphet-effekten på oppgavelinjen. Se skjermbildet.
Som standard brukes uskarphet-effekten på oppgavelinjen. Se skjermbildet.

Du kan deaktivere den ved å bruke høyreklikkmenyen til TranslucentTB. Velg alternativet "tøm" for å gjør oppgavelinjen helt gjennomsiktig i Windows 10. Du vil få følgende utseende:

Til slutt er et interessant alternativ "Dynamiske Windows". Den kombinerer de to alternativene nevnt ovenfor. Når ingen maksimerte vinduer åpnes på skrivebordet, vises oppgavelinjen helt gjennomsiktig. Når du maksimerer et vindu, ser oppgavelinjen ut som frostet glass.
Applikasjonen er åpen kildekode og gratis. Den støtter en rekke kommandolinjealternativer som vises her: kommandolinjealternativer. Alternativene utvider appfunksjonaliteten betydelig. Du kan for eksempel fargelegge oppgavelinjen med en egendefinert farge. Et spesielt alternativ, "--tint COLOR", spesifiserer fargen som brukes på oppgavelinjen. FARGE er 32-biters tall i hex-format, se forklaring nedenfor. Fargeparameteren tolkes som et tre eller fire byte langt tall i heksadesimalt format som beskriver de fire fargekanalene 0xAARRGGBB ([alfa,] rød, grønn og blå). Disse ser slik ut: 0x80fe10a4 ('0x' er valgfritt). Du finner ofte farger i dette formatet i sammenheng med HTML og webdesign, og det finnes mange nettverktøy for å konvertere fra kjente navn til dette formatet.
Noen eksempler:
Start med Windows, start transparent:TranslucentTB.exe --startup --transparent --save-all
Kjør dynamisk Windows-modus med den medfølgende fargenTranslucentTB.exe --tint 80fe10a4 --dynamic-ws tint
Vil være normalt når start er åpen, ellers gjennomsiktig.TranslucentTB.exe --dynamic-start
Tips: Hvis du er en Classic Shell-bruker, kan du oppnå nesten det samme ved å bruke appen. Jeg har dekket Classic Shell-alternativet for en tid siden i artikkelen Få en helt gjennomsiktig oppgavelinje i Windows 10.