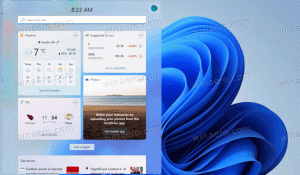Endre oppgavelinjeklokke til 12 timers eller 24 timers format i Windows 10
Slik endrer du oppgavelinjeklokke til 12 timers eller 24 timers format i Windows 10
I Windows XP og Windows Vista var oppgavelinjen tynnere, og derfor ble bare tiden vist som standard på oppgavelinjen. Hvis du gjorde oppgavelinjen tykkere, viste den dato, dag og klokkeslett. Men den redesignede oppgavelinjen i Windows 10 viser allerede dato og klokkeslett.
Annonse
Datoen på oppgavelinjen vises i det korte formatet, mens klokkeslettet vises i det lange formatet. Avhengig av systemlokaliteten og språket til Windows du bruker, vil formatet være forskjellig.
For eksempel, for Russland er standardinnstillingene satt til 24-timers format, mens for USA er det satt til 12-timers format.
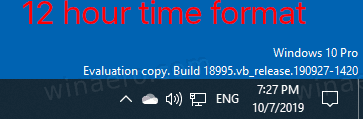
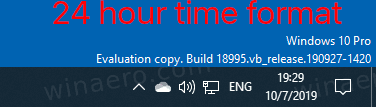 Slik bytter du mellom dem.
Slik bytter du mellom dem.
For å endre oppgavelinjeklokke til 12 timers format i Windows 10,
- Åpen Innstillinger.
- Naviger til Tid og språk > Region.

- Til høyre klikker du på Endre dataformater link under Regionale formatdata.

- På neste side endrer du tidsformatet til 9:40 AM hvis du ikke trenger at den innledende null skal vises. Eller velg 09:40 AM-oppføringen for å ha den innledende null.

- Du er ferdig.
Merk: Det samme kan konfigureres ved hjelp av det klassiske kontrollpanelet. Du kan åpne klassikeren Region-applet, og still inn 12 timers tidsformat under Kort tid på Formater fanen under Dato- og tidsformater. Plukke ut h: mm tt, eller tt: mm tt for det innledende nullalternativet.
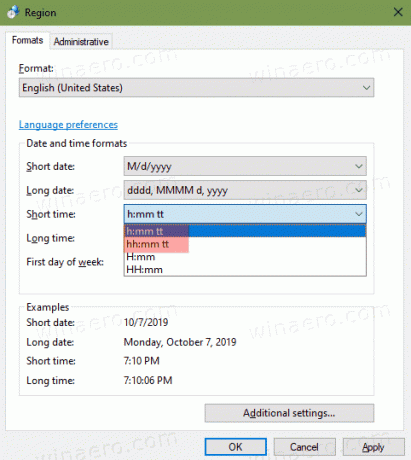
På samme måte kan du stille inn oppgavelinjen til å vise gjeldende tid i 24-timers format.
For å endre oppgavelinjeklokke til 24 timers format i Windows 10,
- Åpen Innstillinger.
- Naviger til Tid og språk > Region.

- Til høyre klikker du på Endre dataformater link under Regionale formatdata.

- På neste side endrer du tidsformatet til 9:40 hvis du ikke trenger at innledende null skal vises. Eller velg 09:40-oppføringen for å få innledende null.
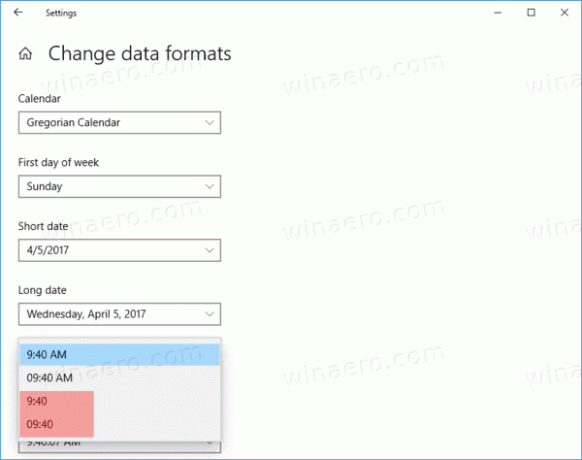
- Du er ferdig.
Merk: Det samme kan konfigureres ved hjelp av det klassiske kontrollpanelet. Du kan åpne klassikeren Region-applet, og still inn 24-timers tidsformatet under Kort tid på Formater fanen under Dato- og tidsformater. Plukke ut H: mm, eller HH: mm for det innledende nullalternativet.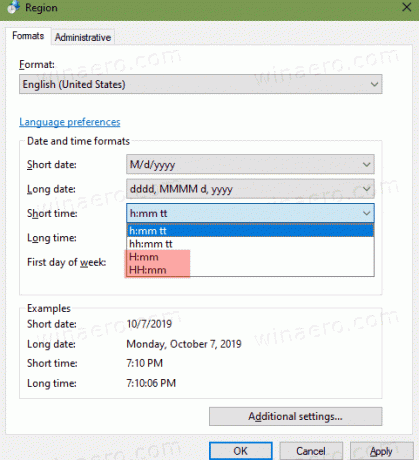
Det er det!
Artikler av interesse:
- Få oppgavelinjen til å vise sekunder i Windows 10
- Flytt klokken til slutten av oppgavelinjen i Windows 10
- Legg til klokker for flere tidssoner i Windows 10