Deaktiver SuperFetch i Windows 10
Fra og med Windows Vista inkluderer operativsystemet en spesiell teknologi kalt "SuperFetch". Den ble designet for å øke ytelsen på harddisker ved å arrangere ofte brukte appdata og komponenter i et sammenhengende område på disken som deretter ble forhåndslastet inn i minnet for å øke hastigheten på lastetiden av appen. Noen ganger kan det føre til høy diskbruk, så det kan være lurt å deaktivere det midlertidig eller permanent. Her er hvordan det kan gjøres.
Annonse
SuperFetch er en Windows Vista-forbedring av Prefetcher som ble implementert i Windows XP. Prefetcheren har ansvaret for å lagre programinformasjon slik at ofte brukte programmer og prosesser kan kjøres raskere. I Windows Vista ble Prefetcheren finjustert og endret til å være mye mer aggressiv og intelligent i hurtigbufferen for å gi enda bedre ytelse på harddisker.
Den offisielle beskrivelsen sier følgende:
SuperFetch holder styr på hvilke applikasjoner du bruker mest og laster denne informasjonen i RAM slik at programmer laster raskere enn de ville gjort hvis harddisken måtte åpnes hver gang. Windows SuperFetch prioriterer programmene du bruker fremfor bakgrunnsoppgaver og tilpasser seg måten du jobber på ved å spore programmene du bruker oftest og forhåndslaste disse inn i minnet. Med SuperFetch kjører bakgrunnsoppgaver fortsatt når datamaskinen er inaktiv. Men når bakgrunnsoppgaven er fullført, fyller SuperFetch systemminnet på nytt med dataene du jobbet med før bakgrunnsoppgaven kjørte. Nå, når du går tilbake til skrivebordet ditt, vil programmene fortsette å kjøre like effektivt som de gjorde før du dro. Det er til og med smart nok å vite hvilken dag det er i tilfelle du bruker forskjellige applikasjoner oftere på bestemte dager.
Det finnes en rekke måter å deaktivere SuperFetch. Uavhengig av metoden du velger, må du bare deaktivere tjenesten for å forhindre at den fungerer.
For å deaktivere SuperFetch i Windows 10, gjør følgende.
- trykk Vinne + R hurtigtaster på tastaturet for å åpne dialogboksen Kjør. Type tjenester.msc inn i Kjør-boksen.

- Tjenester-konsollen vil bli åpnet.

- Finn "SysMain"-tjenesten i listen. I eldre versjoner av operativsystemet ble det kalt "SuperFetch".
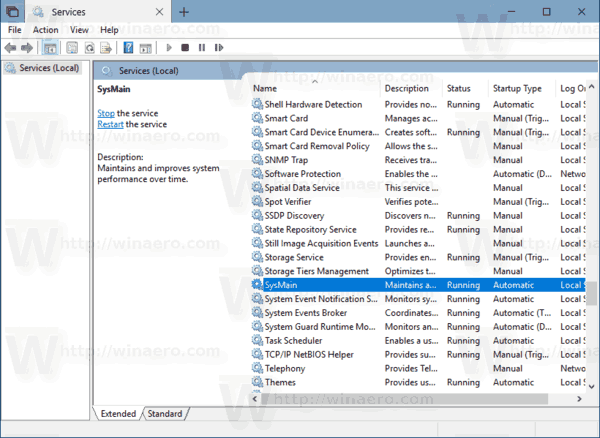
- Dobbeltklikk på tjenesten for å åpne egenskapene.
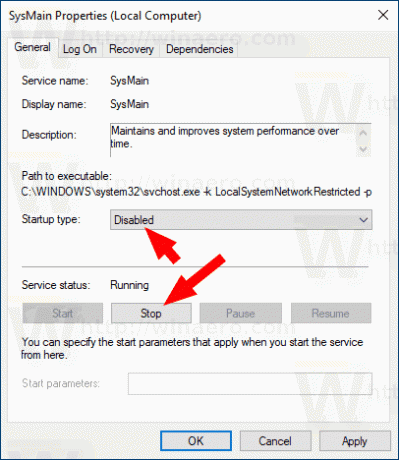
- Under oppstartstype velger du "Deaktivert".
- Klikk på Stopp-knappen hvis tjenesten kjører.
SuperFetch er nå deaktivert i Windows 10.
For referanse, se artiklene:
- Hvordan starte, stoppe eller starte en tjeneste på nytt i Windows 10.
- Slik deaktiverer du en tjeneste i Windows 10
Alternativt kan SuperFetch-tjenesten deaktiveres via en forhøyet ledetekst eller med PowerShell.
Deaktiver SuperFetch fra ledeteksten
For å deaktivere SuperFetch-tjenesten fra ledeteksten.
- Åpen en ny ledetekst som administrator.
- Skriv inn eller kopier og lim inn følgende kommandoer:
sc config SysMain start=deaktivert. sc stopp SysMain
Alternativt kan du bruke PowerShell.
- Åpen PowerShell som administrator.
- Skriv inn eller kopier og lim inn følgende kommandoer:
Set-Service -Name "SysMain" -StartupType Disabled. Stop-Service -Force -Name "SysMain"
Du er ferdig!
For å reaktivere SuperFetch-funksjonen, sett bare tjenesten til Automatic og start den.
Det er det.


