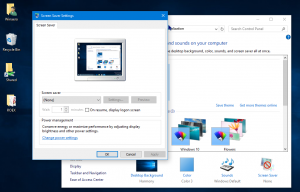Endre Alt+Tab-gjennomsiktighet i Windows 10
I Windows 10 er det en skjult hemmelig justering for å tilpasse utseendet og oppførselen til Alt+Tab-dialogen. Med en enkel registerjustering kan du kontrollere gjennomsiktighetsnivået til bakgrunnen eller få den til å dempe skrivebordsbakgrunnen. La oss se hvordan det kan gjøres.
Annonse
Endre Alt+Tab-gjennomsiktighet i Windows 10
For å justere gjennomsiktigheten til Alt+Tab-dialogen, må du gjøre følgende.
- Åpen Registerredigering.

- Gå til følgende registernøkkel:
HKEY_CURRENT_USER\SOFTWARE\Microsoft\Windows\CurrentVersion\Explorer
Tips: Se hvordan hoppe til ønsket registernøkkel med ett klikk.
- Opprett en ny undernøkkel her med navnet MultitaskingView.

- Under MultitaskingView undernøkkel, opprett en ny undernøkkel her kalt AltTabViewHost.

- Under AltTabViewHost undernøkkel, opprett en ny 32-biters DWORD-verdi og navngi den RutenettbakgrunnProsent. Merk: Selv om du kjører 64-bits Windows, må du fortsatt opprette en 32-biters DWORD-verdi.


Sett verdien mellom 0 og 100 i desimaler.
0 - betyr en helt gjennomsiktig Alt+Tab-dialogbakgrunn.
100 - betyr en helt ugjennomsiktig Alt+Tab-dialogbakgrunn.
I følgende eksempel satte jeg den til 50: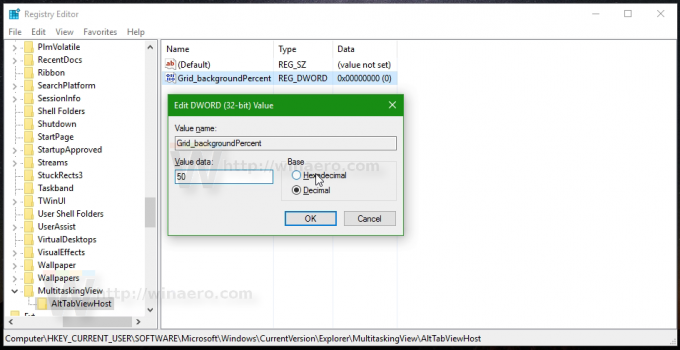
Standardutseendet til Alt+Tab-dialogens bakgrunn:
Det finjusterte utseendet til Alt+Tab-dialogbakgrunnen med Grid_backgroundPercent = 50:
Det finjusterte utseendet til Alt+Tab-dialogbakgrunnen med Grid_backgroundPercent = 0:

Se følgende video for å se dette trikset i aksjon:
Tips: du kan abonner på vår YouTube-kanal.
Bruk Winaero Tweaker
Hvis du vil unngå registerredigering, kan du bruke Winaero Tweaker. Det vil tillate å justere alle de nevnte innstillingene ved hjelp av et brukervennlig grensesnitt.

Dim skrivebordsbakgrunn med Alt+Tab-dialog i Windows 10
Et annet interessant alternativ for Alt+Tab-dialogen i Windows 10 er muligheten til å dempe skrivebordsbakgrunnen når du åpner Alt+Tab-dialogen. Du kan kontrollere hvor mye den skal nedtones med en enkel registerjustering.
- Åpen Registerredigering.

- Gå til følgende registernøkkel:
HKEY_CURRENT_USER\SOFTWARE\Microsoft\Windows\CurrentVersion\Explorer
Tips: Se hvordan hoppe til ønsket registernøkkel med ett klikk.
- Opprett en ny undernøkkel her med navnet MultitaskingView.

- Under MultitaskingView undernøkkel, opprett en ny undernøkkel her kalt AltTabViewHost.

- Under AltTabViewHost-undernøkkelen oppretter du en ny 32-biters DWORD-verdi og gir den et navn BakgrunnDimmingLayer_percent. Merk: Selv om du kjører 64-bits Windows, må du fortsatt opprette en 32-biters DWORD-verdi.


Sett verdidataene mellom 0 og 100 i desimaler.
0 - betyr en ikke-nedtonet skrivebordsbakgrunn når Alt+Tab trykkes.
100 - betyr et fullstendig nedtonet skrivebordsbilde når Alt+Tab-dialogen åpnes.
I følgende eksempel satte jeg den til 50:
Standardutseendet til Alt+Tab-dialogens bakgrunn:
Slik ser BackgroundDimmingLayer_percent = 50 ut:
 Det fullstendig nedtonede skrivebordsbildet når Alt+Tab-dialogen åpnes, ser slik ut:
Det fullstendig nedtonede skrivebordsbildet når Alt+Tab-dialogen åpnes, ser slik ut:

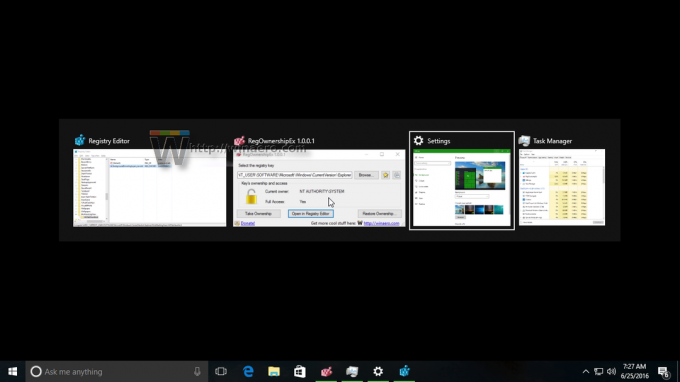 Se følgende video for å se dette trikset i aksjon:
Se følgende video for å se dette trikset i aksjon:
Tips: du kan abonner på vår YouTube-kanal.
Bruk Winaero Tweaker
Hvis du vil unngå registerredigering, kan du bruke Winaero Tweaker. Det vil tillate å justere alle de nevnte innstillingene ved hjelp av et brukervennlig grensesnitt.

Det er det.
Hva synes du om disse justeringene? Liker du det tilpassede utseendet? Hva er favoritttrikset ditt? Fortell oss i kommentarene.