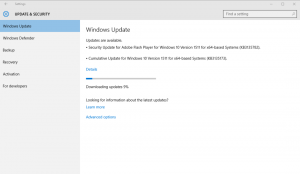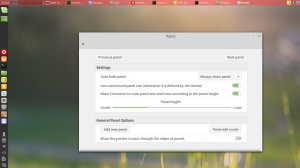Forbedrede lagringsinnstillinger-side i Windows 10 Build 18277
Nok en forbedring har blitt oppdaget i Windows 10 Build 18277. Den oppdaterte 'Lagring'-siden i Innstillinger lar brukeren se diskbruk med et øyeblikk, og utføre en handling umiddelbart.
Annonse
Når du gjør en oppgradering på stedet fra en tidligere versjon av Windows, lagrer Windows 10 mange filer fra tidligere installert OS under oppgraderingen og fyller diskstasjonen med filer som du kanskje aldri trenger igjen hvis oppgraderingen var det vellykket. Grunnen til at oppsettet lagrer disse filene er at hvis noe går galt under oppsettet, kan det trygt rulle tilbake til den tidligere versjonen av Windows. Men hvis oppgraderingen var vellykket og du har alt fungerer perfekt, er det ikke nødvendig å beholde disse filene.
Lagringsfølelse
Storage Sense er en fin, moderne erstatning for det klassiske Diskopprydding-verktøyet. Den lar deg vedlikeholde visse mapper og rydde dem opp automatisk. Storage Sense-funksjonen finner du i Innstillinger, under System -> Lagring. Vi har gjennomgått hvordan det kan brukes i våre tidligere artikler:
- Slett Windows.old-mappen automatisk i Windows 10
- Slik sletter du nedlastingsmappen automatisk i Windows 10
- Slik sletter du midlertidige filer automatisk i Windows 10
- Hvordan frigjøre diskplass i Windows 10

Fra og med Windows 10 Build 17063, har Storage Sense noen av funksjonene som var eksklusive for Diskopprydding. Faktisk er Microsoft det avskrive den klassiske cleanmgr.exe-appen og anbefaler å bytte til Storage Sense-alternativet. Det er mulig å bruke Storage Sense til å fjerne Windows-oppgraderingsloggfiler, systemskapte Windows-feilrapporteringsfiler, Windows Defender Antivirus, miniatyrbilder, midlertidige internettfiler, enhetsdriverpakker, DirectX Shader Cache, nedlastede programfiler og levering Optimaliseringsfiler.
Siden for forbedrede lagringsinnstillinger
Hvis du er en Windows Insider i Fast Ring, bør du allerede få Windows 10 Build 18277. I bygge 18277, åpne Innstillinger app og naviger til System -> Lagring-siden. Slik ser den oppdaterte siden ut:
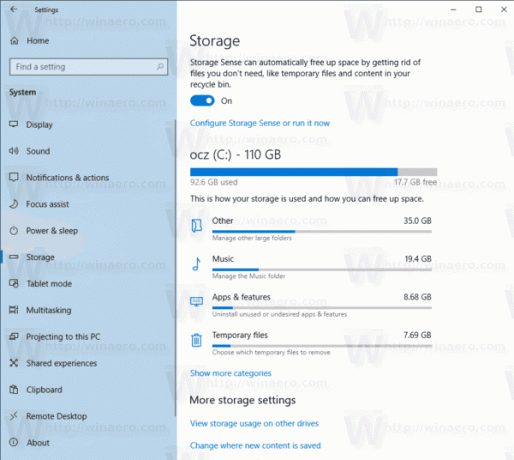
Klikk på de forskjellige kategoriene for å handle og frigjøre plass.

Tips: Hvis du er interessert i å lære mer om funksjonene og alternativene til cleanmgr-appen, kan du se følgende artikler:
- Start Diskopprydding med alle elementer avmerket
- Tøm Temp Directory ved oppstart med Diskopprydding
- Legg til Cleanup Drive Context Menu i Windows 10
- Diskopprydding Cleanmgr kommandolinjeargumenter i Windows 10
- Opprett en forhåndsinnstilling for Cleanmgr (Diskopprydding)