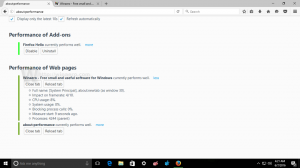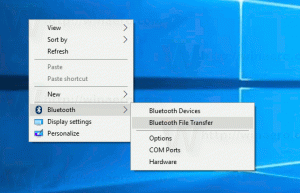Slå på eller av skrivebordsbakgrunnsbilde i Windows 10
Slik slår du på eller av skrivebordsbakgrunnsbilde i Windows 10
Windows 10 kommer med mange tilgjengelighetsfunksjoner. En av dem lar deg slå av skrivebordsbakgrunnen, så selv når et bilde er satt fra Innstillinger > Personalisering, vises det ikke på skrivebordet. Dette er en mindre kjent funksjon i operativsystemet. Når den ved et uhell slås på, kan det være svært vanskelig å forstå hvorfor Windows 10 ikke viser skrivebordsbakgrunnen.
Annonse
Skrivebordet ditt er en spesiell mappe som viser bakgrunnsbildet du har valgt og filene, mappene, dokumenter, snarveier og alle slike elementer du har lagret. Det vises hver gang du logger på Windows.
Tips: I tidligere Windows-versjoner hadde skrivebordet viktige ikoner aktivert som standard - Denne PCen, Nettverk, Kontrollpanel og mappen Brukerfiler. De var alle synlige som standard. Men i moderne Windows-versjoner gjorde Microsoft de fleste av disse ikonene skjult. I Windows 10 er bare papirkurven til stede på skrivebordet som standard. Du kan aktivere klassiske skrivebordsikoner som følger:
Aktiver skrivebordsikoner i Windows 10
Det er et spesielt tilgjengelighetsalternativ som lar deg slå av skrivebordsbakgrunnen. Når skrivebordsbakgrunnsbildet er slått av, vil skrivebordsbakgrunnen ha en solid aksentfarge (vanligvis blå).
Hvis du slår på visning av skrivebordsbakgrunnen, vil skrivebordsbakgrunnen din bli synlig igjen. Dette er standard oppførsel i Windows.
For å slå av skrivebordsbakgrunnsbildet i Windows 10,
- Åpne Innstillinger-appen.
- Gå til Enkel tilgang > Skjerm.
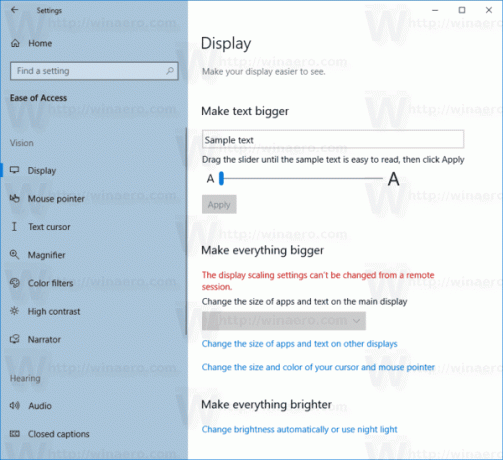
- Slå av (deaktiver) til høyre Vis Windows-bakgrunn alternativ.
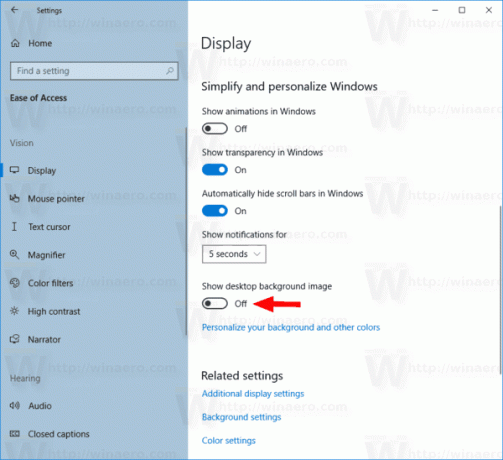
- Dette vil stoppe Windows 10 fra å vise skrivebordsbakgrunnen. Alternativet kan aktiveres på nytt senere når som helst.
Du er ferdig.
Alternativt er det et alternativ i det klassiske kontrollpanelet.
Deaktiver skrivebordsbakgrunnen i Windows 10 Kontrollpanel
- Åpne klassikeren Kontrollpanel.
- Naviger til Kontrollpanel\Ease of Access\Ease of Access Center > Gjør datamaskinen lettere å se.
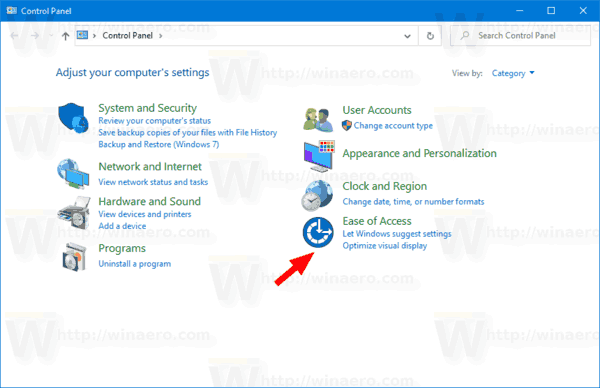

- På neste side slår du på (kryss av) alternativet Fjern bakgrunnsbilder (der det er tilgjengelig).
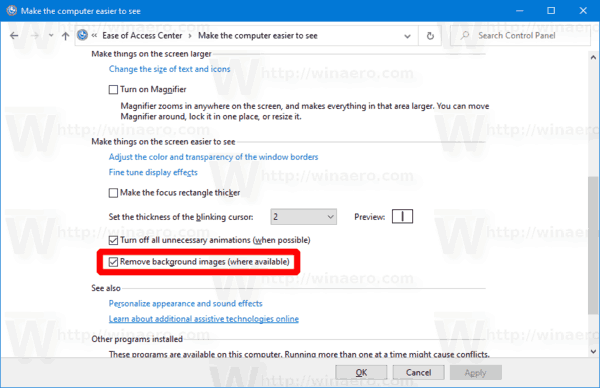
- Bakgrunnsbildet på skrivebordet er nå skjult.
Du er ferdig. Du kan slå av det nevnte alternativet når som helst senere for å aktivere skrivebordsbakgrunnsbildet på nytt.
Artikler av interesse:
- Slik deaktiverer du tapet JPEG-kvalitetsreduksjon i Windows 10
- Endre skrivebordsbakgrunn for Windows 10 uten aktivering
- Hvor er Windows 10 standard bakgrunnsbilder lagret
- Aktiver skrivebordsikoner i Windows 10
- Deaktiver Drop Shadows for skrivebordsikonetiketter i Windows 10
- Deaktiver Juster skrivebordsikoner til rutenett i Windows 10
- Slik skjuler du alle skrivebordsikoner i Windows 10
- Lag snarvei for skrivebordsikoninnstillinger i Windows 10
- Tilbakestill automatisk ordning av skrivebordsikoner i Windows 10
- Slik endrer du skrivebordsikonavstand i Windows 10, Windows 8.1 og Windows 8
- Legg til et nyttig Internet Explorer-ikon til Windows 10-skrivebordet
- Slik legger du til biblioteker skrivebordsikon i Windows 10
- Få fart på Windows 10 ved å ha færre skrivebordsikoner
- Fix Windows 10 lagrer ikke skrivebordsikonets plassering og layout
- Aktiver automatisk ordne ikoner på skrivebordet i Windows 10
- Tips: Endre størrelsen på ikoner raskt på skrivebordet eller i en mappe i Windows 10