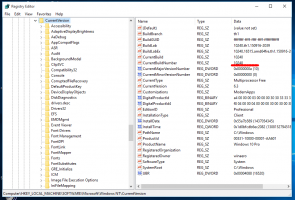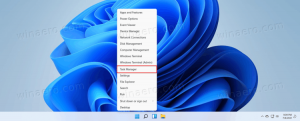Hvordan rense oppstart i Windows 11
Dette innlegget viser deg hvordan du utfører en ren oppstart i Windows 11. Det er flott for feilsøking når du ikke aner hva som faktisk forårsaker problemer. Når du gjør en ren oppstart, kan du tydelig se om et problem du feilsøker er relatert til en tredjepartsprogramvare, eller det er forårsaket av en innebygd tjeneste, driver eller app.
Annonse
EN ren støvel er en spesiell konfigurasjon som starter OS med et minimalt sett med drivere og oppstartsapp. Som nevnt ovenfor lar den deg finne ut om en programvare som kjører i bakgrunnen påvirker spillet ditt eller en app.
Det minner om sikkermodus, men Windows laster inn alle kjerneundersystemene, og beholder brukernes kontroll over tjenester og apper som starter automatisk. Så bruk en ren oppstart for å isolere problemet og finne årsaken.
La oss nå ta en titt på hvordan du utfører en ren oppstart for å starte Windows 11 med bare det nødvendige settet med drivere og oppstartsapplikasjoner for feilsøkingsformål.
Ren oppstart i Windows 11
- Åpne Oppgavebehandling bruker Ctrl + Skifte + Esc hurtigtast.
- Hvis du ikke ser faner i Oppgavebehandling, klikker du på Vis flere detaljer link.
- Gå til Oppstart fanen, og deaktiver alle oppstartsoppføringer.

- Nå, trykk Vinne + R og type
msconfigi Løpe dialog; trykk deretter Tast inn.
- Bytt til Tjenester fanen og sjekk Skjul alle Microsoft-tjenester alternativ.
- Klikk på Deaktivere alle knapp.

- Til slutt klikker du på OK for å bruke endringen.
- Når du blir bedt om det, klikker du på Omstart knappen for å starte Windows 11 på nytt.

Du er ferdig. Windows 11 vil utføre en ren oppstart.
Nå kan du begynne å feilsøke problemer etter å ha logget på brukerkontoen din. Her er noen ideer du kan finne nyttige.
Feilsøking av appproblemer i en ren oppstart
Avhengig av hva som var problemet ditt, prøv å gjenta trinnene du ikke klarte å fullføre etter den vanlige oppstarten.
Hvis du for eksempel ikke var i stand til å installere eller avinstallere en app, gjør det nå. Eller, hvis en app nektet å starte, prøv å kjøre den. Hvis problemet ditt er løst, betyr dette at en tredjeparts app eller tjeneste forårsaker problemet.
Du kan finne nøyaktig hvilken app eller tjeneste som forårsaker problemet, som følger.
Finn en årsak til problemet
- trykk Vinne + R og type
msconfiginn i det Løpe eske. - På Tjenester fanen, slå på Skjul alle Microsoft-tjenester avmerkingsboksen.
- Sjekk nå noen tredjepartstjenester, for eksempel 3 eller 5. Dette vil aktivere dem på nytt.

- Start Windows 11 på nytt.
- Se om du kan gjenskape problemet.
- Fortsett å aktivere tredjepartstjenester til du aktiverer dem alle, eller du finner den som forårsaker problemet.
Hvis du har aktivert alle de deaktiverte tjenestene, men enheten din fungerer helt fint, må problemet skyldes en tredjepartsapp som starter automatisk med Windows 11. Aktiver på samme måte oppstartsapper én etter én for å finne den forstyrrende.
Feilsøk oppstartsapper
- Åpne Oppgavebehandling (Ctrl + Skifte + Esc).
- På Oppstart fanen, velg en av de deaktiverte oppstartsappene, og velg Muliggjøre.

- Start Windows 11 på nytt og se om du kan gjenskape problemet.
- Gjenta trinnene ovenfor for alle oppstartsappene du har deaktivert.
På denne måten vil du finne appene og tjenestene som forstyrrer.
Etter å ha funnet dem, kan du prøve å oppdatere den feilfungerende programvaren til en nyere versjon, eller kontakte utvikleren for å rapportere feilen. Eller du kan ganske enkelt la den være deaktivert på Oppstart-fanen i Oppgavebehandling hvis det ikke er en kritisk oppgave for enheten din og arbeidet ditt.
Til slutt, hvis du har feilsøkt, må du gjenopprette normal oppstart. Kort sagt, alt du trenger å gjøre er å aktivere de deaktiverte tjenestene og oppstartsappene på nytt.
Gjenopprett normal oppstart etter en ren oppstart
- Start Oppgavebehandling og velg alle deaktiverte oppføringer på Oppstart fanen.
- Klikk på Muliggjøre knapp.
- Nå, løp
msconfigog åpne den Tjenester fanen. - Sett et hake ved siden av Skjul alle Microsoft-tjenester alternativ.
- Klikk på Aktiver alle knapp.
- Omstart Windows 11.
Du er ferdig! Dette vil returnere Windows 11 til vanlig oppstartsmodus.
Det er det.