Legg til kontekstmeny for avanserte oppstartsalternativer i Windows 10
Du kan legge til Avanserte oppstartsalternativer Kontekstmeny i Windows 10 for raskt å kunne utføre feilsøking, gjenoppretting og oppstartskonfigurasjon av datamaskinen.
I Windows 10 er det en måte å lage en spesiell skrivebordskontekstmeny for å starte OS raskt på nytt og starte Advanced Startup Options (feilsøkingsalternativer). Dette er veldig nyttig hvis du har et problem du ikke kan fikse i det vanlige Windows 10-miljøet, for eksempel kan det hende du må overskrive eller slette noen filer som er i bruk. Det er virkelig et godt alternativ til en oppstartbar DVD eller USB-pinne. Følg de enkle instruksjonene i denne artikkelen for å lære hvordan du legger til denne nyttige kommandoen i skrivebordskontekstmenyen.
Annonse
Slik ser skjermen Avanserte oppstartsalternativer ut i Windows 10.
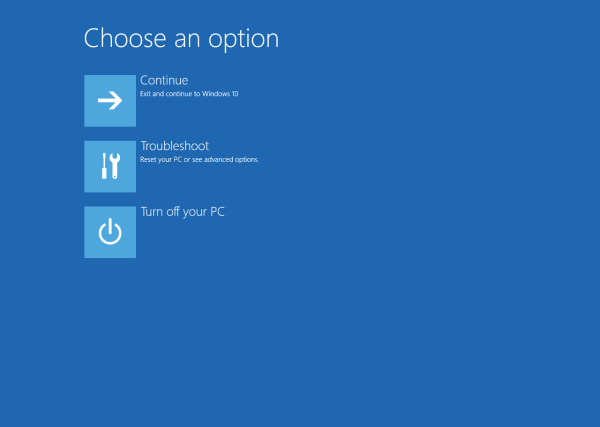
Fortsett-elementet lar deg gå ut av skjermen og starte operativsystemet normalt.
Elementet "Feilsøking" inneholder en rekke nyttige verktøy, f.eks. ledetekst, systemgjenoppretting og tilbakestilling, oppstartsreparasjon og mer.

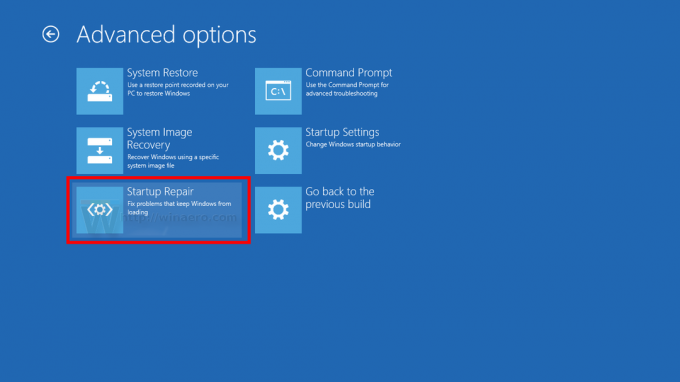
For å lage kontekstmenykommandoen kan vi bruke det samme trikset som vi dekket i blogginnlegget Lag snarvei til avanserte oppstartsalternativer i Windows 10. Kommandoen vi trenger å integrere med kontekstmenyen ser ut som følger:
shutdown.exe /r /o /f /t 0
Bryterne er:
- /r-bryteren etter shutdown.exe betyr omstart
- /o-bryteren er for å gå inn i avansert oppstart
- /f-bryteren lukker alle kjørende programmer før Windows starter på nytt
- /t-bryteren angir hvor lang tid i sekunder som Windows skal starte på nytt.
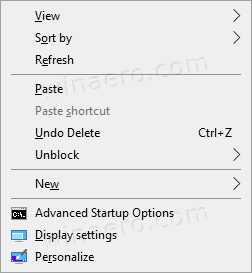
Før du fortsetter, sørg for at brukerkontoen din har administrative rettigheter.
For å legge til avanserte oppstartsalternativer kontekstmeny i Windows 10,
Før du fortsetter, sørg for at brukerkontoen din har administrative rettigheter. Følg nå instruksjonene nedenfor.
- Last ned følgende ZIP-arkiv: Last ned ZIP-arkiv.
- Pakk ut innholdet til en hvilken som helst mappe. Du kan plassere filene direkte på skrivebordet.
- Fjern blokkeringen av filene.
- Dobbeltklikk på
Legg til avanserte oppstartsalternativer Context Menu.regfil for å slå den sammen.
- For å fjerne oppføringen fra kontekstmenyen, bruk den medfølgende filen
Fjern avanserte oppstartsalternativer Context Menu.reg.
Du er ferdig!
Hvordan det fungerer
Registerfilene ovenfor endrer registergrenen
HKEY_CLASSES_ROOT\DesktopBackground\Shell\AdvancedStartupOptions
Tips: Se hvordan gå til en registernøkkel med ett klikk.
De legger til eller fjerner de nevnte AdvancedStartupOptions undernøkkel. Under AdvancedStartupOptions\command tasten finner du skru av kommando kalt med argumentene beskrevet ovenfor, dvs. shutdown.exe /r /o /f /t 0.
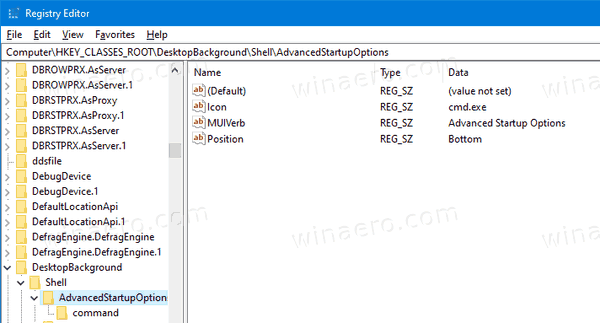
Til slutt kan du spare tid og raskt legge til eller fjerne denne menyen ved hjelp av Winaero Tweaker.
Legg til eller fjern menyen med Winaero Tweaker
Nyere versjoner av Winaero Tweaker inkluderer et spesielt alternativ i "kontekstmenyen". Naviger til kontekstmeny \ Avanserte oppstartsalternativer i venstre rute, og merk av i boksen til høyre.
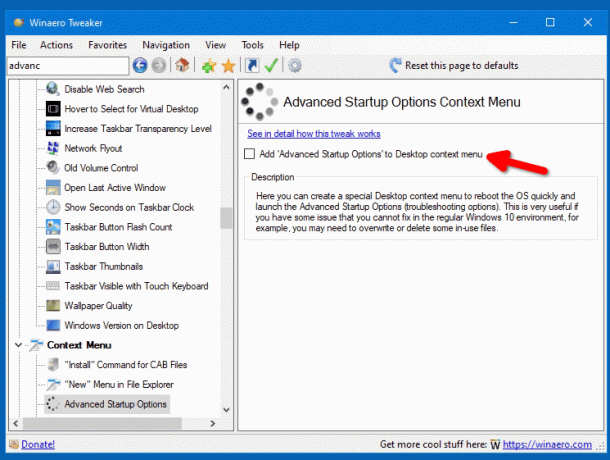
Det er alt du trenger å gjøre for å legge til menyen.
Du kan laste ned Winaero Tweaker ved å bruke en av disse koblingene:
- Last ned Winaero Tweaker
- Last ned Mirror
Det er det.
Relaterte artikler:
- Lag snarvei til avanserte oppstartsalternativer i Windows 10
- Tips: Start Windows 10 raskt i avanserte oppstartsalternativer
- Slik kjører du Startup Repair manuelt i Windows 10
- Åpne avanserte oppstartsalternativer automatisk i Windows 10


