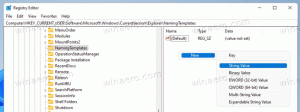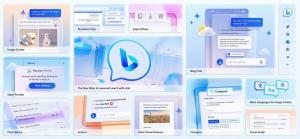Finn gjeldende systemlokalitet i Windows 10
Som du kanskje allerede vet fra tidligere artikler, støtter Windows 10 endring av visningsspråk ved hjelp av språkpakker. Hvis du jobber med en lokalisert brukerkonto i Windows 10 som er morsmålet ditt, kan du være interessert i å lære hvilket språk som brukes for eldre apper som ikke støtter Unicode. Her er en rekke metoder du kan bruke.

Windows 10 støtter språkpakker. Ved å installere en eller flere språkpakker, kan du bytte skjermspråk for Windows mens du er på farten. Det er også mulig å ha et annet visningsspråk for hver brukerkonto.
Annonse
Det er mange apper som ikke støtter Unicode. De fleste av dem er apper som er laget for tidligere Windows-versjoner.
Alternativet som spesifiserer standardspråket som skal brukes for programmer som ikke er Unicode, kalles System Locale. Systemlokaliteten definerer punktgrafikkfontene og kodesidene (ANSI eller DOS) som brukes på systemet som standard. Systeminnstillingen påvirker kun ANSI-applikasjoner (ikke-Unicode). Språket for programmer som ikke er Unicode er en systeminnstilling.
For å finne gjeldende systemlokalitet i Windows 10, gjør følgende.
- Åpen Innstillinger.

- Gå til Tid og språk.
- Klikk på Språk til venstre.
- I høyre rute klikker du på Administrative språkinnstillinger link.

- I Region dialogboksen, klikk på Administrativt fanen.
- Du finner gjeldende systemlokalitet under Språk for programmer som ikke er Unicode seksjon.
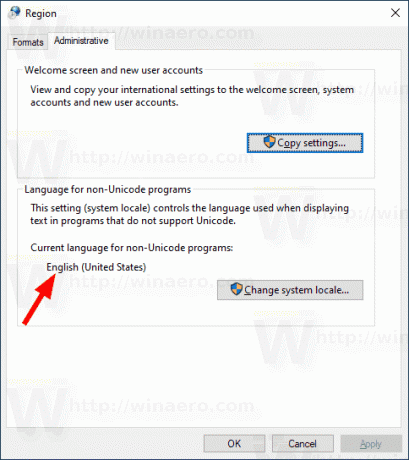
Alternativt kan du få tilgang til det samme alternativet med den klassiske kontrollpanelappen. Åpne det klassiske kontrollpanelet og naviger til Kontrollpanel\Klokke og region. Klikk på Region og bytt til Administrativt fanen.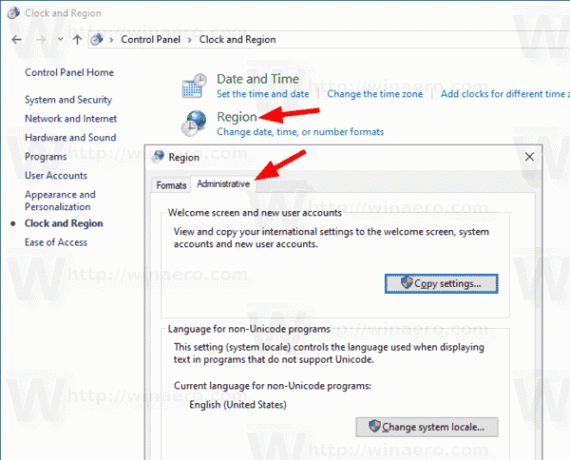
En annen metode du kan bruke for å finne systemlokaliteten er en spesiell PowerShell-applet, Get-WinSystemLocale.
Finn gjeldende systemlokalitet med PowerShell
- Åpne PowerShell som administrator.Tips: Du kan legg til "Åpne PowerShell som administrator" kontekstmeny.
- Skriv inn eller kopier og lim inn følgende kommando:
Get-WinSystemLocale.
Du kan også bruke den klassiske ledeteksten for å se gjeldende systemlokalitet. Dette er hvordan.
Finn System Locale med ledeteksten
- Åpen en ledetekst i Windows 10.
- Skriv eller lim inn følgende kommando:
systeminformasjon. - I tillegg til annen nyttig informasjon, inneholder den gjeldende OS-lokalitet:

Til slutt kan du finne systeminformasjonen i det innebygde msinfo32-verktøyet.
Finn System Locale med System Information-appen
- trykk Vinne + R hurtigtaster sammen på tastaturet og skriv inn følgende kommando i Kjør-boksen:
msinfo32.
- Klikk på Systemsammendrag delen til venstre.
- Til høyre, se Språk verdi.
Det er det.
Relaterte artikler.
- Tving systemgrensesnittspråk som visningsspråk i Windows 10
- Opprett teksttjenester og inndataspråksnarvei i Windows 10
- Aktiver språklinjen i Windows 10 (klassisk språkikon)
- Finn standard systemspråk i Windows 10
- Slik kopierer du region- og språkinnstillinger i Windows 10
- Slik endrer du visningsspråk i Windows 10
- Slik legger du til et språk i Windows 10
- Endre hurtigtaster for å bytte tastaturoppsett i Windows 10