Deaktiver apptilgang til filsystemet i Windows 10
Fra og med Windows 10 build 17093 kan du forhindre apper fra å få tilgang til filsystemet på datamaskinen din. Denne funksjonen kan aktiveres eller deaktiveres individuelt for dine installerte apper og operativsystemet. Bare hvis det er tillatt, vil operativsystemet og installerte apper kunne få tilgang til filene dine, inkludert dokumenter, bilder, videoer og OneDrive-filer som er lagret lokalt.
Annonse
Fra og med Windows 10 build 17063 har operativsystemet fått en rekke nye alternativer under Personvern. Disse inkluderer muligheten til å kontrollere brukstillatelser for din Bibliotek/datamapper, mikrofon, kalender, brukerkontoinformasjon, og mer. Et av de nye alternativene lar deg administrere tilgangstillatelser for filsystemet. Brukeren kan trekke tilbake tilgangen fullstendig for enkelte apper eller hele operativsystemet.
Når du deaktiverer filsystemtilgang for hele operativsystemet, deaktiveres den automatisk for alle apper også. Når den er aktivert, vil den tillate brukere å deaktivere filsystemtilgangstillatelser for individuelle apper.
For å deaktivere tilgang til kontoinformasjon i Windows 10, gjør følgende.
- Åpne Innstillinger-appen.
- Gå til Personvern - Filsystem.
- Klikk på knappen til høyre Endring under Gi tilgang til filsystemet på denne enheten.

- I den neste dialogboksen slår du av vekslealternativet.
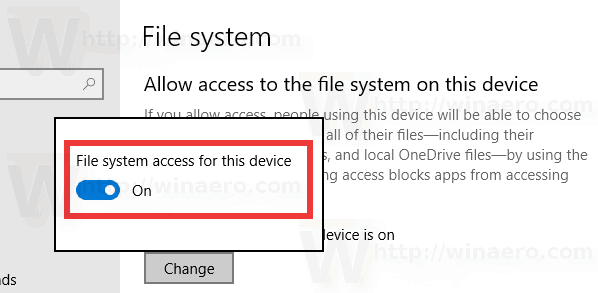
Dette vil deaktivere tilgangen til filsystemet i Windows 10 for operativsystemet og appene. Windows 10 vil ikke kunne bruke det lenger. Ingen av de installerte appene dine vil kunne behandle denne informasjonen.
I stedet vil du kanskje tilpasse apptilgangstillatelser for individuelle apper.
Deaktiver apptilgang til filsystemet i Windows 10
Merk: Dette forutsetter at du har aktivert tilgang til filsystemet ved å bruke alternativet beskrevet ovenfor i delen Filsystem. Så brukere vil kunne deaktivere eller aktivere filsystemtilgang for de installerte appene.
Det er et spesielt vekslealternativ som lar deg raskt deaktivere eller aktivere filsystemtilgang for alle apper samtidig. I motsetning til alternativet beskrevet ovenfor, vil det ikke blokkere operativsystemet fra å få tilgang til filene og mappene dine.
For å deaktivere apptilgang til filsystemet i Windows 10, gjør følgende.
- Åpne Innstillinger-appen.
- Gå til Personvern - Filsystem.
- Til høyre, deaktiver vippebryteren under Gir apper tilgang til filsystemet ditt. Når tilgang er tillatt for operativsystemet som beskrevet ovenfor, får alle apper tilgangstillatelser som standard.

- I listen nedenfor kan du kontrollere filsystemtilgang for enkelte apper individuelt. Hver oppført app har sitt eget vekslealternativ som du kan aktivere eller deaktivere.
Du er ferdig.
Artikler av interesse:
- Slik viser du apptillatelser i Windows 10
- Endre apptillatelser i Windows 10
Det er det.
