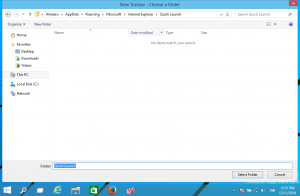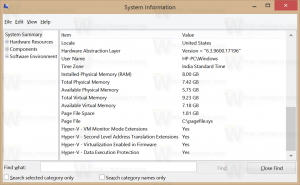Slik viser du oppgavelinjen på alle skjermer i Windows 11
Du kan få Windows 11 til å vise oppgavelinjen på alle skjermer som er koblet til datamaskinen. Dette er nyttig når du arbeider med mer enn én skjerm. Ellers vil den bare vises på hoveddisplayet.
Annonse
Microsoft har omarbeidet oppgavelinjen i Windows 11 med et nytt design og nye funksjoner. Det er nå justert til midten, og er vert for Start-knappen, Søk-ikonet, Oppgavevisning, widgets, File Explorer, Edge-nettleseren og Microsoft Store-ikonene.
Med flere skjermer tilkoblet, kan Windows 11 vise oppgavelinjen på hovedskjermen, eller hver skjerm kan ha sin egen oppgavelinjeforekomst. Hovedoppgavelinjen er forekomsten som viser klokken, ikonene og vises på hovedskjermen. Oppgavelinjene på de andre skjermene vil ikke ha klokke- og ikonene.
Dette innlegget viser deg hvordan du viser Windows 11-oppgavelinjen på alle skjermer for brukerkontoen din.
Vis oppgavelinjen på alle skjermer i Windows 11
- Åpne Innstillinger app ved hjelp av Vinne + Jeg hurtigtast eller ikonet i Start.
- Naviger til Personalisering > Oppgavelinje.

- Klikk på Atferd på oppgavelinjen.
- Slå på Vis oppgavelinjen min på alle skjermer.

Ferdig! Du kan fjerne merket for dette alternativet når som helst senere hvis du ombestemmer deg og ikke vil ha oppgavelinjen synlig på alle tilkoblede skjermer.
Du kan også endre oppgavelinjens synlighet for flere skjermer i registeret. Dette kan være nyttig hvis Innstillinger-appen ikke fungerer som den skal.
Aktiver eller deaktiver oppgavelinjen for flere skjermer i registeret
De riktige innstillingene lagres under følgende nøkkel: HKEY_CURRENT_USER\Software\Microsoft\Windows\CurrentVersion\Explorer\Advanced.
Det er navngitt en 32-biters DWORD-verdi MMTaskbarEnabled. Sett den til 1 for å aktivere at oppgavelinjen vises på alle skjermene dine. En verdidata på 0 vil deaktivere bare oppgavelinjen på hovedskjermen.
Til slutt, etter at du er ferdig med å redigere registeret, start Explorer på nytt. Lagre alt arbeidet ditt, og åpne deretter Oppgavebehandling. Finn og velg Filutforsker app på fanen Prosesser, og klikk på Omstart.

Batchfil som er klar til bruk
Det er vanskelig å kalle registermetoden praktisk, men heldigvis kan du automatisere den med en batchfil. Det vil endre MMTaskbarEnabled verdi og start deretter explorer.exe-prosessen på nytt.
Last ned batch-fil
I ZIP-arkivet du har lastet ned finner du to filer.
-
Show_taskbar_on_all_displays.cmd- viser oppgavelinjen på hver skjerm. -
Hide_taskbar_on_all_displays.cmd- lar oppgavelinjen bare være synlig på hovedskjermen.
Det er det.