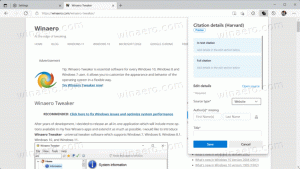Microsoft har publisert avbøtende og gjenopprettingstrinn for lagringsplasser i Windows 10 v2004
Windows 10 versjon 2004 kommer, mai 2020 oppdatering, kommer med en feil som gjør lagringsplasser ubrukelige og kan føre til tap av data. Microsoft har publisert nye instruksjoner for berørte brukere.

Lagringsplasser bidrar til å beskytte dataene dine mot stasjonsfeil og utvide lagringen over tid når du legger til stasjoner til PC-en. Du kan bruke Storage Spaces til å gruppere to eller flere stasjoner sammen i et lagringsbasseng og deretter bruke kapasitet fra det utvalget til å lage virtuelle stasjoner kalt lagringsplasser.
Annonse
Lagringsplasser lagrer vanligvis to kopier av dataene dine, så hvis en av stasjonene dine feiler, har du fortsatt en intakt kopi av dataene dine. Hvis du får lite kapasitet, kan du legge til flere stasjoner i lagringsbassenget.
Etter oppgradering til Windows 10 versjon 2004, mai 2020-oppdatering, noen brukere har ikke tilgang til deres Oppbevaringsplasser. Bassenger inkludert i Storage Spaces viser stasjonene sine som en RAW-disk.
Enheter som bruker lagringsplasser kan ha problemer med å bruke eller få tilgang til lagringsplassene etter oppdatering til Windows 10, versjon 2004 (mai 2020-oppdateringen) og Windows Server, versjon 2004. Når du bruker noen konfigurasjoner, kan partisjon for lagringsplasser vises som RÅ i Diskbehandling.
Microsoft har sørget for følgende løsninger for å løse situasjonen.
- Plukke ut Start og skriv: feilsøke
- Plukke ut Feilsøk innstillinger
- Plukke ut Se historikk i Feilsøking delen av Innstillinger dialog.
- Hvis feilsøkeren har forsøkt å kjøre, vil du se en kritisk feilsøking eller anbefalt feilsøking med tittel og beskrivelse fra tabellen nedenfor. Merknadskolonnen forklarer hva feilsøkeren gjør.
| Tittel | Beskrivelse | Notater |
| Feilsøking for maskinvare og enheter | Endre systeminnstillingene automatisk for å fikse et problem på enheten din. | Denne feilsøkingen vil forhindre problemer med dataene på lagringsplassene dine. Etter at feilsøkingsprogrammet har kjørt, vil du ikke kunne skrive til Storage Spaces. |
| Feilsøking for lagringsplass | Datakorrupsjon ble oppdaget på paritetslagringsplassen din. Denne feilsøkeren iverksetter tiltak for å forhindre ytterligere korrupsjon. Den gjenoppretter også skrivetilgang hvis plassen tidligere var merket som skrivebeskyttet. For mer informasjon og anbefalte handlinger, se lenken nedenfor. | Denne feilsøkeren vil avhjelpe problemet for noen brukere og vil gjenopprette lese- og skrivetilgang til paritetslagringsplassene dine. Merk Filer som allerede har hatt problemer må kanskje gjenopprettes. Se delen "Gjenopprett filer" nedenfor for mer informasjon. |
Merk Når du følger trinnene ovenfor på enheter som bruker Simple Storage Spaces eller Mirror Storage Spaces, kan du se en Kunne ikke kjøres melding for feilsøkeren. Dette forventes ettersom enkle lagringsplasser og speillagringsplasser ikke påvirkes av dette problemet. Feilsøkingen og trinnene nedenfor er ikke nødvendig på disse typene lagringsplasser. Hvis du bruker Parity Storage Spaces og mottar en Kunne ikke kjøres melding, så må du kanskje bruke trinnene nedenfor.
Løsning ved hjelp av manuelle trinn
Hvis du bruker Windows Server, versjon 2004 eller feilsøkingsprogrammet ennå ikke har kjørt, kan du bruke følgende instruksjoner for å merke dem som skrivebeskyttet:
- Plukke ut Start og skriv: kraftskall
- Høyreklikk eller trykk lenge på Windows PowerShell og velg Kjør som administrator.
- Hvis du blir bedt om av a Brukertilgangskontroll dialog for Windows Powershell, plukke ut ja.
- I PowerShell-dialogen skriver du inn følgende kommando og trykker enter:
Get-VirtualDisk |? ResiliencySettingName -eq Paritet | Get-Disk | Set-Disk -IsReadOnly $true - Lagringsplassene dine skal nå settes til å skrivebeskyttet, noe som betyr at du ikke vil kunne skrive til dem. Enheten din vil fortsatt være brukbar, og ethvert volum som ikke sees på som RAW skal være lesbart.
Merk Trinnene ovenfor tilsvarer feilsøkingsprogrammet ovenfor Feilsøking for maskinvare og enheter. Det finnes for øyeblikket ingen manual som tilsvarer feilsøkingsprogrammet Feilsøking for lagringsplass.
Gjenopprett filer
Hvis du har tilgang til paritetslagringsplassene dine og den ikke vises som RÅ i Diskbehandling, kan du forsøke å gjenopprette ved hjelp av WinFR og trinnene nedenfor. For mer informasjon om hvordan du bruker WinFR, se Gjenopprett tapte filer på Windows 10
- Last ned og kjør verktøyet fra https://www.microsoft.com/store/apps/9N26S50LN705
- Løpe segmentmodus (
/r) med angre slettede filer flagg (/u) for å gjenopprette filer fra NTFS-volumene dine. Som standard vil dette gjenopprette alle mulige filer. Du kan legge til filterflagg hvis du bare er interessert i visse filformater (som f/n *.docx) og for å redusere systemfilgjenoppretting. Eksempel på kommando for å gjenopprette alledocxfiler som finnes iC:kjøre tilD:\SpacesRecoverymappe:winfr.exe C: D:\SpacesRecovery /r /u /n*.docx - Når kommandoen er fullført, kan du se de gjenopprettede filene. I eksemplet ovenfor må du gå til
D:\SpacesRecoveryå gjøre slik. Hvis du støter på problemer med å bruke WinFR, vennligst kontakt [email protected].
Hvis du har et ReFS-volum som vises som RÅ i Diskbehandling, kan du bruke refsutil bergingskommando for å gjenopprette data til et volum av tilsvarende størrelse. Det er to alternativer for bergingskommando: rask og full. En rask gjenoppretting gjenoppretter kanskje ikke så mye data som en full gjenoppretting.
Slik utfører du en rask gjenoppretting:
I en forhøyet ledetekst: refsutil berging -QA
For eksempel: refsutil salvage -QA E: F:\SalvagedFiles
Slik utfører du en fullstendig gjenoppretting:
I en forhøyet ledetekst: refsutil berging -FA
For eksempel: refsutil salvage -FA E: F:\SalvagedFiles