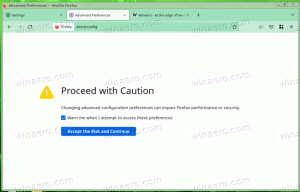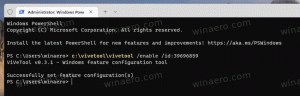Aktiver stemmeaktivering for talegjenkjenning i Windows 10
Windows tilbyr både en enhetsbasert talegjenkjenningsfunksjon (tilgjengelig via Windows talegjenkjenning Desktop-app), og en skybasert talegjenkjenningstjeneste i de markedene og regionene der Cortana er tilgjengelig. I tillegg til det kontekstmenyen, og en snarvei, vil du kanskje aktivere stemmeaktiveringsmodus for talegjenkjenning.
Windows talegjenkjenning lar deg kontrollere PC-en med stemmen alene, uten å trenge tastatur eller mus. Det er en spesiell veiviser som hjelper deg med å komme i gang. Du må koble til mikrofonen og deretter konfigurere Windows talegjenkjenning. Talegjenkjenning er et fint tillegg til dikteringsfunksjon i Windows 10.
Talegjenkjenning er kun tilgjengelig for følgende språk: engelsk (USA, Storbritannia, Canada, India og Australia), fransk, tysk, japansk, mandarin (forenklet kinesisk og tradisjonell kinesisk), og spansk.
Når stemmeaktiveringsmodus er aktivert, kan talegjenkjenning kontrolleres med spesielle talekommandoer. Den kan startes bare ved å si "Start Listening", og kan stoppes med kommandoen "Stop Listening".
Slik aktiverer du stemmeaktivering for talegjenkjenning i Windows 10, gjør følgende.
- Muliggjøre funksjonen for talegjenkjenning.
- Åpne klassikeren Kontrollpanel app.
- Gå til Kontrollpanel\Enkel tilgang\Talegjenkjenning.
- Klikk på lenken til venstre Avanserte talealternativer.
- I Taleegenskaper dialog, slå på (merke av) alternativet Aktiver stemmeaktivering.
Du er ferdig. Alternativet kan deaktiveres når som helst.
Alternativt kan du aktivere eller deaktivere stemmeaktiveringsmodus med en registerjustering. La oss se hvordan det kan gjøres.
Aktiver stemmeaktivering med en registerjustering
- Last ned følgende ZIP-arkiv: Last ned ZIP-arkiv.
- Pakk ut innholdet til en hvilken som helst mappe. Du kan plassere filene direkte på skrivebordet.
- Fjern blokkeringen av filene.
- Dobbeltklikk på Enable_voice_activation.reg fil for å slå den sammen.
- For å fjerne oppføringen fra kontekstmenyen, bruk den medfølgende filen Disable_voice_activation.reg.
Du er ferdig!
Hvordan det fungerer
Registerfilene ovenfor endrer registergrenen
HKEY_CURRENT_USER\Software\Microsoft\Speech\Preferences
Tips: Se hvordan gå til en registernøkkel med ett klikk.
For å aktivere funksjonen, endre eller opprette en ny 32-biters DWORD-verdi ModeForOff under den nevnte banen og sett verdidataene til 2. Merk: Selv om du er det kjører 64-bits Windows du må fortsatt opprette en 32-biters DWORD-verdi.
For å deaktivere stemmeaktiveringsfunksjonen, still inn ModeForOff verdi til 1 (dette brukes som standard i Windows 10).
Det er det.
Relaterte artikler:
- Endre talegjenkjenningsspråk i Windows 10
- Talegjenkjenning talekommandoer i Windows 10
- Opprett Start talegjenkjenningssnarvei i Windows 10
- Legg til kontekstmeny for talegjenkjenning i Windows 10
- Aktiver talegjenkjenning i Windows 10
- Kjør talegjenkjenning ved oppstart i Windows 10
- Deaktiver online talegjenkjenning i Windows 10
- Slik bruker du diktering i Windows 10