Hvordan tilordne en hurtigtast til Thunar egendefinerte handlinger og menyelementer
Thunar er en lett filbehandlingsapp i Linux-skrivebordsmiljøet kalt XFCE. Den har et minimalistisk utseende og tilbyr et bredt spekter av kraftige funksjoner for brukeren. I denne artikkelen vil vi se hvordan du tilpasser hurtigtaster for menykommandoer og egendefinerte handlinger i Thunar.
Annonse
Thunar lar brukeren tilordne en hurtigtast til hovedmenyelementene på nytt. Du trenger bare å aktivere det aktuelle alternativet. Her er hvordan det kan gjøres.
- Åpne Innstillingssenteret til XFCE og klikk på Utseende-ikonet.
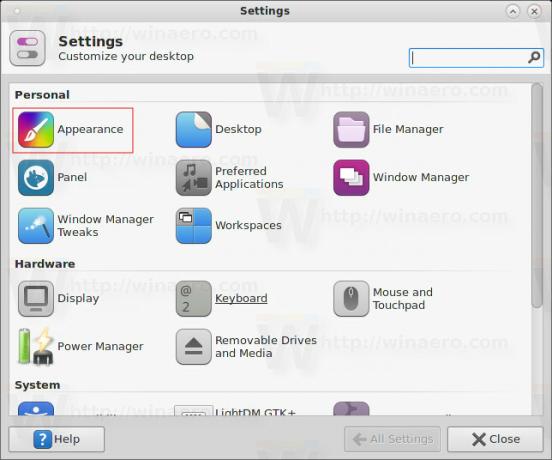 Du kan også åpne den direkte ved å skrive inn følgende kommando i terminalen eller i Application Finder:
Du kan også åpne den direkte ved å skrive inn følgende kommando i terminalen eller i Application Finder:xfce4-utseende-innstillinger
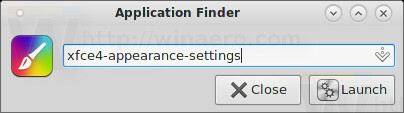
- Gå til fanen Innstillinger og aktiver alternativet "Aktiver redigerbare akseleratorer" som vist nedenfor:

Nå kan du tilordne egendefinerte hurtigtaster.
Tilordne hurtigtaster til standard menyelementer
For å tilordne en ny hurtigtast til et standardmenyelement, hold musepekeren over det, men ikke klikk på det:
Nå, ikke rør musen og la musepekeren ligge over elementet. Trykk på ønsket hurtigtast du vil tilordne det gjeldende menyelementet. Når du trykker på den, vil den bli tildelt. Se følgende skjermbilde:
Ved å bruke denne metoden kan du tilordne hurtigtaster til et hvilket som helst hovedmenyelement. Bare noen dynamiske undermenyer som Fil - Ny - "malliste" støtter ikke denne funksjonen, men det er en veldig liten begrensning.
Tilordne hurtigtaster til egendefinerte handlinger
Egendefinerte elementer er nyttige kommandoer, vanligvis kalt fra hurtigmenyen. 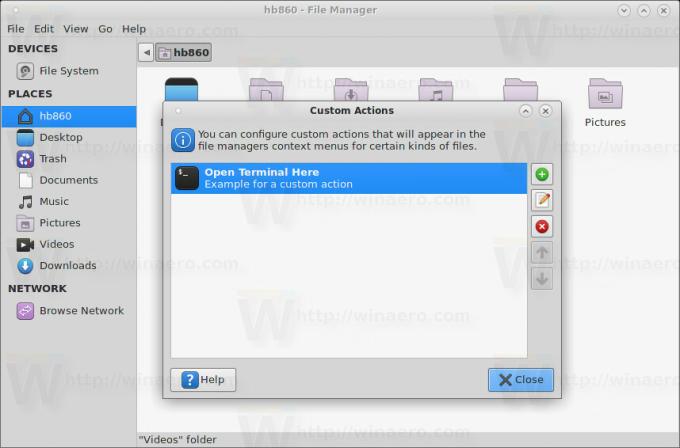
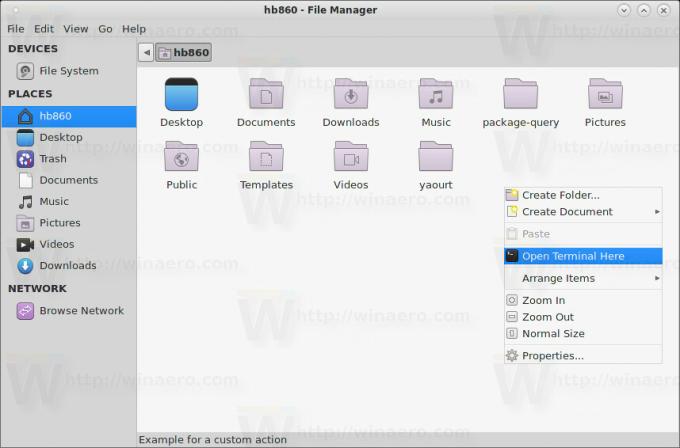
Dessverre er trikset beskrevet ovenfor ikke aktuelt for kontekstmenyen. Egendefinerte handlinger vises imidlertid også i hovedmenyen, under Fil-menyen.
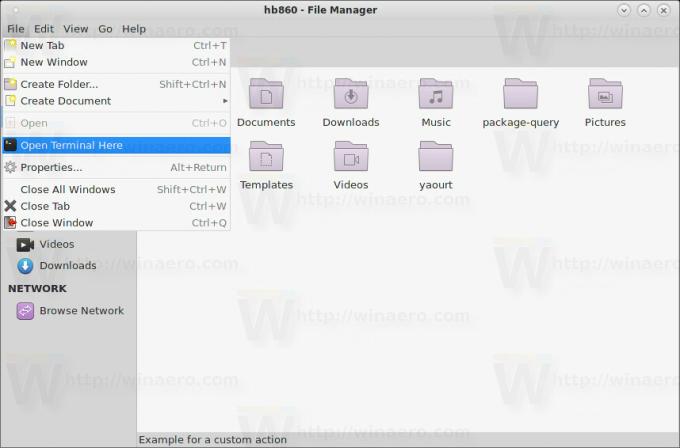 Derfra kan du holde pekeren over ønsket egendefinert handling og tilordne hurtigtasten. Det fungerer som forventet:
Derfra kan du holde pekeren over ønsket egendefinert handling og tilordne hurtigtasten. Det fungerer som forventet:
Muligheten til å tilpasse hurtigtaster i Thunar forbedrer brukervennligheten til denne utmerkede filbehandleren og sparer tid. Nå kan du angi hurtigtaster for alle kommandoer du bruker ofte og øke hastigheten på arbeidsflyten.

