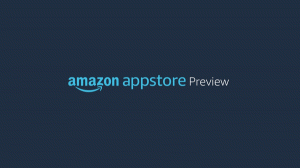Hvordan installere Windows 11 uten TPM 2.0
Slik kan du installere Windows 11 uten TPM 2.0. Hvis du vil installere det på datamaskinen din ved å bruke enten offisielle eller uoffisielle ISO-er, kan du være uheldig hvis datamaskinen din støtter ikke Trusted Platform Module 2.0 eller TPM 2.0. Et forsøk på å installere Windows 11 på en PC som mangler TPM 2.0 vil ende opp med følgende feil: "Denne PCen kan ikke kjøre Windows 11. PC-en må støtte TPM 2.0." Heldigvis er det lett å omgå snublesteinen. Denne artikkelen vil vise deg hvordan du installerer Windows 11 på en datamaskin som ikke støtter TPM 2.0.

Oppgrader til Windows 11 på en enhet uten TPM 2.0
For å oppgradere et eksisterende Windows-oppsett til Windows 11, kan du bruke enten Windows Upgrade Assistant eller Windows Media Creation Tool, som både Microsoft gjort tilgjengelig 5. oktober 2021. Du kan også bruke det offisielle ISO-bildet ved å montere det og kjøre setup.exe app fra ISO-filen. Men hvis maskinvaren din ikke støttes, vil oppsettet stoppe.
Annonse
For å tillate brukere å installere Windows 11 på slike enheter på eget ansvar, Microsoft tillater å legge til en spesiell registernøkkel som får Windows 11 til å ignorere CPU og TPM 2.0 krav. Som standard kreves minst TPM 1.2.
For å oppgradere til Windows 11 på en enhet uten TPM 2.0, gjør følgende.
- På systemet du oppgraderer åpner du Registerredigering ved å trykke Vinne + R og går inn
regediti dialogboksen Kjør. - Naviger til følgende nøkkel:
HKEY_LOCAL_MACHINE\SYSTEM\Setup\MoSetup. HvisMoSetupmappe mangler, opprett den manuelt. - I den høyre ruten oppretter du en ny 32-biters DWORD-verdi med navnet
Tillat oppgraderinger med ikke-støttet TPMOrCPU. - Dobbeltklikk på
Tillat oppgraderinger med ikke-støttet TPMOrCPUverdi og sett dataene til 1.
- Installer nå Windows 11 over Windows 10 eller annen versjon av Windows du har installert.
Installer Windows 11 fra Windows Update uten TPM 2.0
Hvis du prøver å installere en Windows 11 på en enhet uten TPM 2.0 ved hjelp av Innstillinger-appen > Windows Update, vil det ende med en kompatibilitetsfeil. den vil vise deg et krav om å aktivere TPM 2.0.

For å installere Windows 11 lastet ned fra Windows Update, gjør følgende.
- Åpne Filutforsker og kontroller det viser skjulte filer og mapper.
- Gå til
C:\$WINDOWS.~BT\Sources\Panthersti. - Åpen Windows-innstillinger ved å trykke Vinne + Jeg og gå til Windows-oppdatering.
- Klikk på "Se etter oppdateringer"-knappen og se "Panter" mappe.
- Slett filer
takstmann.sdbogappreiserres.dllnår de dukker opp.
- Etter det kan Windows Update vise deg en feil. Avvis den ved å klikke på "Prøv på nytt"-knappen.
- Installer den nyeste Windows 11-bygget som vanlig.
Dette bør gjøre det mulig å omgå TPM 2.0-håndhevelsen når du mottar nye bygg via Windows Update.
Installer Windows 11 uten TPM 2.0
Du trenger Windows 11 installasjon ISO, en vanlig Windows 10 installasjon ISO, flere kommandoer i kommandoprompt/PowerShell/Windows Terminal, og et ISO bilderedigeringsverktøy som beryktede UltraISO.
For å installere Windows 11 uten TPM 2.0, gjør følgende.
1) Konverter Windows 11 install.wim til install.esd
- Last ned Windows 11 installasjon ISO (det er opp til deg hvor du kan få det) og dobbeltklikk på det i Filutforsker for å åpne innholdet.
- Åpne Kilder-mappen, finn
install.wimfil og kopier den til en hvilken som helst foretrukket mappe.
- Start nå kommandoprompt, PowerShell eller Windows Terminal som administrator.
- Skriv inn følgende kommando:
dism /Get-WimInfo /WimFile: X:\Path\install.wim. ErstatteX:\banemed banen til mappen med den tidligere utpakkedeinstall.wimfil. For eksempel, C:\Users\Taras\Desktop\install.wim. - Deretter finner du indeksnummeret for SKU-en du vil installere. For eksempel Windows Pro.

- Skriv inn følgende kommando:
dism /export-image /SourceImageFile:"X:\Path\install.wim" /SourceIndex: INDEX /DestinationImageFile:"X:\Path\install.esd" /Komprimer: gjenoppretting /CheckIntegrity. Erstatt X:\Path med banen til dininstall.wimogINDEKSmed indeksnummer for ønsket SKU.
- Vent til Windows fullfører konverteringen av wim til esd.
- Avmonter (løs ut) Windows 11 ISO.
2) Erstatt install.esd i den offisielle Windows 10 ISO
- Gå til offisielle Windows 10-nettsted og last ned Media Creation Tool. Bruk er å Last ned Windows 10 ISO for datamaskinen din. Hopp over dette trinnet hvis du allerede har en.
- Åpne det nedlastede Windows 10 ISO-bildet i UltraISO.
- Slett den eksisterende sources\install.esd-filen du ser i UltraISO.
- Dra og slipp
X:\Path\install.esddu har opprettet på UltraISO-vinduet for å plassere det i stedet for den slettede filen. - Klikk på Lagre eller trykk Ctrl + S i UltraISO for å endre ISO-bildet.
Nå har du en ny Windows 11 ISO-fil klar for installasjon på datamaskiner uten TPM 2.0. Installer den som en vanlig Windows 10.
Endre ISO-bildet uten å bruke UltraISO
Hvis du ikke har UltraISO-appen, kan du bruke Microsofts offisielle verktøy oscdimg, som er en del av Windows ADK. Slik kan du bruke den til å sette install.esd-filen med Windows 11 over den eksisterende Windows 10-filen i ISO-bildet.
- Dobbeltklikk på din Windows 10 ISO for å montere og åpne den.
- Kopier alle filer og mapper til en foretrukket mappe på datamaskinen, for eksempel
c:\ISOFOLDER. - Kopier Windows 11
install.esdfilen du har opprettet og lim den inn ic:\ISOFOLDER\kilderkatalog. Conbekreft den originale filerstatningen.
- Åpne en ledetekst og skriv
oscdimg -m -o -u2 -udfver102 - oppstartsdata: 2#p0,e, bc:\ISOFOLDER\boot\etfsboot.com#pEF, e, bc:\ISOFOLDER\efi\Microsoft\boot\efisys.bin c:\ ISOFOLDER c:\ISOFOLDER\Windows11.iso.
Voila, du Windows11.iso er i c:\ISOFOLDER klar for ren installasjon!
Omgå TPM 2.0-kravet uten å gjenoppbygge install.esd
En av våre lesere sendte meg et råd om at i stedet for å gjenoppbygge ISO-bildet, er det nok å erstatte det appraiserres.dll med samme fil fra Windows 10. For eksempel på denne måten.
- Åpne Windows 11-bildet i UltraISO.
- Slett appraiserres.dll.
- Dobbeltklikk på Windows 10 ISO-filen i Utforsker for å åpne innholdet.
- Dra
appraiserres.dlltil den eksterne plasseringen i UltraISO. - Lagre Windows 11 ISO.
Ferdig!
Erstatt appraiserres.dll i Windows 11-bilde med oscdimg
- Dobbeltklikk på Windows 11 ISO-filen i Filutforsker.
- Kopier alt innhold til mappen c: \ ISOFOLDER.
- Dobbeltklikk på Windows 10 ISO-filen i Filutforsker.
- Ta
appraiserres.dllfil fra Windows 10 og kopier den med erstatning tilc:\ISOFOLDERmappe. - Bygg iso-filen med kommandoen
oscdimg -m -o -u2 -udfver102 - oppstartsdata: 2#p0,e, bc:\ISOFOLDER\boot\etfsboot.com#pEF, e, bc:\ISOFOLDER\efi\Microsoft\boot\efisys.bin c:\ ISOFOLDER c:\ISOFOLDER\Windows11.iso
Omgå kravene til TPM 2.0 og sikker oppstart i installasjonsprogrammet Register
En annen metode er å deaktivere TPM- og Secure Boot-kontrollene rett før du installerer Windows 11, fra forhåndsinstallasjonsmiljøet.
Som du kanskje allerede vet, laster moderne Windows-versjon en minimal OS-versjon, tidligere kjent som "MiniOS", nå kjent som Windows Preinstallation Environment. Den laster det nødvendige settet med drivere og starter hovedoppsettprogrammet for Windows.
Du kan endre registret, slik at det ikke vil utføre TPM- og SB-kontroller. Her er hvordan.
- Last ned og plasser denne REG-filen til oppstartbare medier med Windows 11, eller på harddisken.
- Start PC-en fra det oppstartbare mediet og angi språkpreferansene.

- På neste side velger du Installere nå.

- På produktnøkkelsiden, sress Skifte + F10 for å åpne et ledetekstvindu.
- Type
notatblokkog trykk Enter.
- Velg Fil > Åpne og spesifiser "*.* alle filer" for filtypealternativet.

- Bla etter REG-filen du lastet ned (tpmbypass.reg), høyreklikk den og velg Slå sammen.

- Voila, Windows 11 vil bli installert.
Innholdet i REG-filen hvis du er nysgjerrig.
Windows Registerredigering versjon 5.00
[HKEY_LOCAL_MACHINE\SYSTEM\Setup\LabConfig]
"BypassTPMCheck"=dword: 00000001
"BypassSecureBootCheck"=dword: 00000001
Etter at du har installert Windows 11, vil du kanskje endre standardnettleseren din, si til Chrome. Denne prosessen er litt vanskelig i det nyeste operativsystemet og kan være forvirrende. Vi har en dedikert veiledning om hvordan endre standard nettleser i Windows 11.
Det er det.