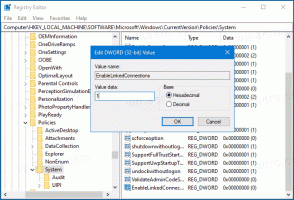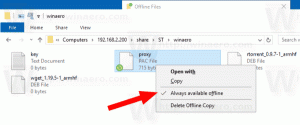Slik deaktiverer du appavinstallering fra startmenyen i Windows 10
Windows 10 lar deg avinstallere apper rett fra Start-menyen. Du kan høyreklikke på en app i listen til venstre eller en festet flis til høyre for å åpne kontekstmenyen. Der vil du se kommandoen Avinstaller kontekstmeny. Hvis du ikke er fornøyd med å se den der eller ønsker å deaktivere kommandoen for enkelte brukere av PC-en din, er det slik det kan gjøres.
Som du kanskje allerede vet fra vår forrige artikkel, tilbyr Windows 10 en rekke metoder for å avinstallere apper. Disse inkluderer PowerShell, Innstillinger-appen og den klassiske Kontrollpanel-appen. I tillegg har den nye Start-menyen i Windows 10 kommandoen Avinstaller kontekstmeny for apper for å fjerne apper raskt.
Det er mulig å begrense tilgangen til denne kommandoen for enkelte brukere og skjule den fra kontekstmenyen. Her er hvordan den kan konfigureres.
For å deaktivere appavinstallering fra Start-menyen i Windows 10, gjør følgende.
- Åpen Registerredigering.
- Gå til følgende registernøkkel:
HKEY_CURRENT_USER\SOFTWARE\Policies\Microsoft\Windows\Explorer
Tips: Se hvordan hoppe til ønsket registernøkkel med ett klikk.
Hvis du ikke har en slik nøkkel, er det bare å lage den.
- Her oppretter du en ny 32-biters DWORD-verdi NoUninstallFromStart. Merk: Selv om du er det kjører 64-bits Windows, må du fortsatt bruke en 32-biters DWORD som verditype.
Sett den til 1 for å deaktivere kontekstmenykommandoen. - Logg av brukerkontoen din for å bruke endringen.
Dette vil fjerne kommandoen Avinstaller fra kontekstmenyen til Start i Windows 10. Denne endringen vil kun gjelde for gjeldende brukerkonto.
Senere kan du slette NoUninstallFromStart-verdien for å la brukeren bruke Avinstaller-kommandoen i kontekstmenyen.
For å deaktivere kontekstmenyen for alle brukere av PC-en, sørg for at du er det logget på som administrator før du fortsetter.
Gå deretter til følgende registernøkkel:
HKEY_LOCAL_MACHINE\SOFTWARE\Policies\Microsoft\Windows\Explorer
Opprett samme verdi her, NoUninstallFromStart som beskrevet ovenfor.
Start Windows 10 på nytt å bruke begrensningen og du er ferdig.
For å spare tid laget jeg registerfiler som er klare til bruk. Du kan laste dem ned her:
Last ned registerfiler
Det er det.