Hvordan flytte off-screen-vinduet tilbake til skjermen i Windows 10
Det skjer nok med oss alle. Noen ganger starter en app normalt, men hovedvinduet vises utenfor skjermen. Dette skjer ofte med bærbare apper når du kjører dem fra en flash-stasjon på en skjerm som har lavere skjermoppløsning enn den forrige. Her er hvordan du løser dette problemet.
Annonse
Et annet godt eksempel på situasjonen er en PC med flere skjermer. Hvis du jobber på en bærbar datamaskin med en ekstern skjerm tilkoblet, kan du lett glemme et vindu på den eksterne skjermen og deretter koble den fra. Selv om vinduet vanligvis skal flyttes til den primære skjermen, forblir det noen ganger utenfor skjermen. Her er hvordan du returnerer den hjem.
For å flytte et off-screen-vindu tilbake til skjermen i Windows 10, gjør følgende.
- Trykk og hold nede Shift-tasten og høyreklikk på appens oppgavelinjeikon.
- Plukke ut Bevege seg i kontekstmenyen.
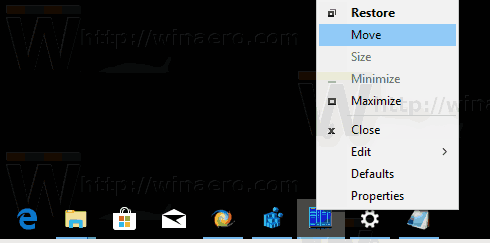
- Bruk venstre, høyre, opp og ned piltastene på tastaturet for å flytte vinduet. Når du har flyttet vinduet til ønsket posisjon, trykk Enter.
Det er en alternativ måte å oppnå det samme på. Det involverer kun tastaturet. Du finner det kanskje raskere. Dessuten er det den eneste måten å flytte et vindu på når det ikke har en knapp på oppgavelinjen, f.eks. hvis det bare vises i systemstatusfeltet.
Flytt et vindu utenfor skjermen med kun tastatur
- trykk Alt + Tab og velg appens vinduminiatyrbilde. Appvinduet blir aktivt, men fortsatt ikke synlig.

- trykk Alt + Rom , og trykk deretter på M. Dette vil aktivere Bevege seg alternativet for vinduet.
- Bruk venstre, høyre, opp og ned piltastene for å flytte vinduet. Når du har flyttet vinduet til ønsket posisjon, trykk Enter.
Tips: Se hvordan finjuster Alt+Tab for å forstørre miniatyrbilder og deaktivere forhåndsvisning av live aero peek. Se også to hemmeligheter i Alt + Tab-dialogen i Windows 10 du kanskje ikke er klar over.
Det er det.

