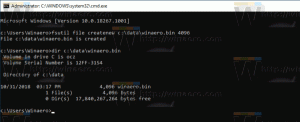Microsoft Edge Chromium hurtigtaster (hurtigtaster)
Her er listen over Microsoft Edge Chromium-tastatursnarveier (hurtigtaster).
Tastatursnarveier er kombinasjoner av taster som du kan bruke til å gjøre noe i installerte apper og med operativsystemet. De forbedrer produktiviteten betydelig ved at du kan gjøre noe direkte uten å bruke musen. I dag skal vi se hvilke hurtigtaster som er tilgjengelige i Edge Chromium.
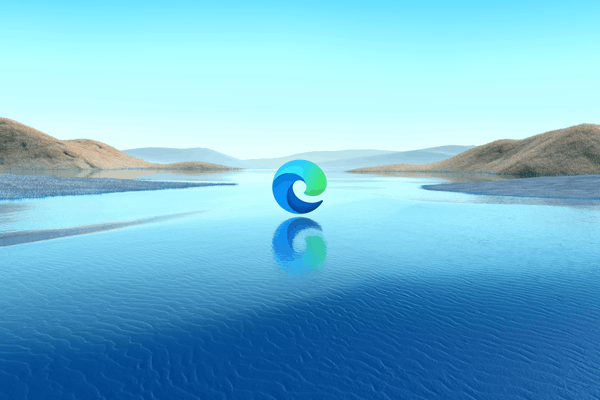
Nyere versjoner av Microsoft Edge-nettleseren er basert på Chromium-prosjektet med åpen kildekode kurert av Google, og deler de underliggende teknologiene med Chrome. Microsoft har imidlertid erstattet Googles innebygde tjenester som Translator, Search, etc, med selskapets helt egne løsninger drevet av Bing. Den kommer også med en rekke eksklusive funksjoner som Lese høyt. For tiden jobber Microsoft aktivt med å lage en nytt utseende for nettleseren, som følger Fluent Design-retningslinjene, og ser veldig stilig ut.
Annonse
Som mange moderne apper støtter nettleseren mange tastatursnarveier, også kjent som hurtigtaster. Dette innlegget viser deg hvilke hurtigtaster (hurtigtaster) du kan bruke i Microsoft Edge Chromium. Dette innlegget vil holdes oppdatert. Hvis du kjenner til flere hurtigtaster, ikke nøl med å legge igjen en kommentar.
Microsoft Edge Chromium hurtigtaster (hurtigtaster)
Navigasjonshurtigtaster
- Ctrl + L - Velg URL i adressefeltet for å redigere
- Ctrl + Skifte + L - Lim inn og søk eller Lim inn og gå (hvis det er en URL)
- Ctrl + N - Åpne et nytt vindu
- Ctrl + Skifte + N - Åpne et nytt InPrivate-vindu
- Alt + Venstre pil - Gå tilbake
- Alt + Ikke sant pil - Gå fremover
- Alt + Hjem - Åpne hjemmesiden din i gjeldende fane
- Ctrl + H - Åpne historikk i en ny fane (nettgrensesnitt)
- Ctrl + J - Åpne nedlastinger i en ny fane (nettgrensesnitt)
Søk
- Ctrl + E - Åpne et søk i adressefeltet
- Ctrl + F - Finn på siden
- Ctrl + G - Hopp til neste treff for å søke i Find Bar
- Ctrl + Skifte + G - Hopp til forrige treff for å søke i Find Bar
- Ctrl + K - Åpne et søk i adressefeltet
- F3 - Finn i gjeldende fane
Tastatursnarveier for faner
- Ctrl + Skifte + K - Dupliser gjeldende fane
- Ctrl + T - Åpne en ny fane og bytt til den
- Ctrl + Skifte + T - Åpne den siste lukkede fanen på nytt, og bytt til den
- Ctrl + 1, 2,... 8 - Bytt til en bestemt fane
- Ctrl + 9 - Bytt til siste fane
- Ctrl + Tast inn - Legg til www. til begynnelsen og .com til slutten av tekst som er skrevet inn i adressefeltet
- Ctrl + Tab - Bytt til neste fane
- Ctrl + PgDn - Bytt til neste fane
- Ctrl + Skifte + Tab - Bytt til forrige fane
- Ctrl + PgUp - Bytt til forrige fane
- Ctrl + W - Lukk gjeldende fane
Brukergrensesnitt og funksjoner
- Ctrl + Skifte + B - Vis eller skjul favorittlinjen
- Alt + Skifte + B - Sett fokus på det første elementet i favorittlinjen
- Ctrl + D - Lagre gjeldende fane som en favoritt
- Ctrl + Skifte + D - Lagre alle åpne faner som favoritter i en ny mappe
- Alt + D - Velg URL i adressefeltet for å redigere
- Alt + E - Åpne Innstillinger og mer "..."-menyen
- Alt + F - Åpne Innstillinger og mer "..."-menyen
- Ctrl + Skifte + Jeg - Åpne utviklerverktøy
- Alt + Skifte + Jeg - Åpne dialogboksen Send tilbakemelding
- Ctrl + M - Demp gjeldende fane (veksle)
- Ctrl + Skifte + M - Logg på som en annen bruker eller surf som gjest
- Ctrl + O - Åpne en fil fra datamaskinen din i Edge
- Ctrl + Skifte + O - Åpne administrasjon av favoritter
- Ctrl + P - Skriv ut gjeldende side
- Ctrl + Skifte + P - Skriv ut ved hjelp av systemdialogen
- Ctrl + R - Last inn gjeldende side på nytt
- Ctrl + Skifte + R - Last inn gjeldende side på nytt, og ignorer bufret innhold
- Ctrl + S - Lagre gjeldende side
- Alt + Skifte + T - Sett fokus på det første elementet i verktøylinjen
- Ctrl + U - Vis sidekilde
- Ctrl + Skifte + U - Start eller stopp høytlesing
- Ctrl + Skifte + V - Lim inn uten formatering
- Ctrl + Skifte + W - Lukk gjeldende vindu
- Ctrl + Skifte + Y - Åpne samlinger
- Ctrl + 0 (null) - Tilbakestill zoomnivået
- Ctrl + + - Zoom inn
- Ctrl + - - Zoome ut
- Ctrl + \ (i en PDF) - Veksle PDF mellom tilpasse til side / tilpasse til bredde
- Ctrl + [ (i en PDF) - Roter PDF mot klokken 90*
- Ctrl + ] (i en PDF) - Roter PDF med klokken 90*
- Ctrl + Skifte + Del - Åpne klare nettlesingsdataalternativer
- Alt - Sett fokus på Innstillinger og mer "..."-knappen
- Alt+ F4 - Lukk gjeldende vindu
- F1 - Åpne Hjelp
- F4 - Velg URL i adressefeltet
- Ctrl+ F4 - Lukk gjeldende side i gjeldende fane
- F5 - Last inn gjeldende fane på nytt
- Skifte+ F5 - Last inn gjeldende fane på nytt, og ignorer bufret innhold
- F6 - Bytt fokus til neste rute
- Skifte + F6 - Bytt fokus til forrige rute
- F7 - Slå nettlesing på eller av
- F9 - Gå inn eller ut av Immersive Reader
- F10 - Sett fokus på Innstillinger og mer "..."-knappen
- F10 + Tast inn - Åpne Innstillinger og mer "..."-menyen
- Skifte+ F10 - Åpne kontekstmenyen
- F11 - Gå inn på fullskjerm (veksle)
- F12 - Åpne utviklerverktøy
- Esc - Stopp lasting av siden; lukk dialog eller popup
- Mellomromstasten - Rull nedover nettsiden, én skjerm om gangen
- Skifte + Mellomromstasten - Rull opp nettsiden, én skjerm om gangen
- PgDn - Rull nedover nettsiden, én skjerm om gangen
- PgUp - Rull opp nettsiden, én skjerm om gangen
- Hjem - Gå til toppen av siden, Flytt tastaturfokus til første element i ruten
- Slutt - Gå til bunnen av siden, Flytt tastaturfokus til siste element i ruten
- Tab - Gå til neste tabulatorstopp
- Skifte + Tab - Gå til forrige tabulatorstopp
Det er det.