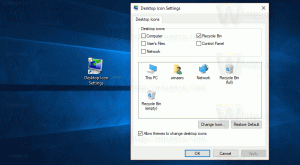Slik deaktiverer du varsler for en app i Windows 10
I Windows 10 ble alle slags varsler erstattet med Windows 8-lignende toasts som vises nederst til høyre på skjermen. Uavhengig av hendelsen som varselet vises for, f.eks. AutoPlay, driverinstallasjon eller et nytt varsel fra en Store-app - du vil se toast-varslene. De vises over oppgavelinjen. Det er mulig å deaktivere disse varslene for enkelte apper i Windows 10. Her er hvordan.
Mens du kan deaktivere varsler for alle apper samtidig, kan det være nyttig å deaktivere dem for enkelte apper i stedet. Det kan for eksempel være lurt å beholde varsler om ny e-post aktivert, men deaktivere varsler for Facebook-appen for å fokusere på arbeidsoppgavene dine. Merk at hvis du gjør dette, må du åpne appen som har varsler deaktivert for å se endringer i innholdet.
For å deaktivere varsler for en app i Windows 10, gjør følgende.
- Åpne Innstillinger app. For å spare tid, trykk Vinne + Jeg. Dette er en global hurtigtast for å åpne Innstillinger-appen.
- Åpent system - varsler og handlinger.
- På høyre side blar du ned til delen Få varsler fra disse avsenderne.
- Slå av alternativet ved siden av appnavnet for å deaktivere alle typer varsler for denne appen. Se følgende skjermbilde:
- Klikk på ønsket app i listen for å deaktivere varsler for skrivebordet og handlingssenteret individuelt. La oss for eksempel konfigurere OneDrive.
- Deaktiver alternativet Vis varslingsbannere. Dette vil deaktivere skrivebordsvarsler, men beholde varsler i Handlingssenter.
- Du kan også deaktivere alternativet Vis varsler i handlingssenteret for å bli kvitt varsler fra denne appen i handlingssenteret.
Du er ferdig. Du vil ikke se varsler for OneDrive-appen lenger. Gjenta trinnene ovenfor for de appene du vil deaktivere varsler for. For å gjenopprette varsler senere, slå på alternativene du har deaktivert i Innstillinger.
Det er det.