Fiks Ukjent layout spesifisert i manifestproblemet i Windows 10
Som du kanskje allerede vet, er Windows 10 Fall Creators Update utgitt for offentligheten. Den kommer med en enorm liste over endringer vi nøye dekket i artikkelen Hva er nytt i Windows 10 Fall Creators Update. Noen brukere har møtt et problem etter å ha installert denne oppdateringen, der Microsoft Store fortsetter å vise feilmeldingen Noe galt skjedde, ukjent oppsett spesifisert i manifestet.
Annonse
Slik ser det ut: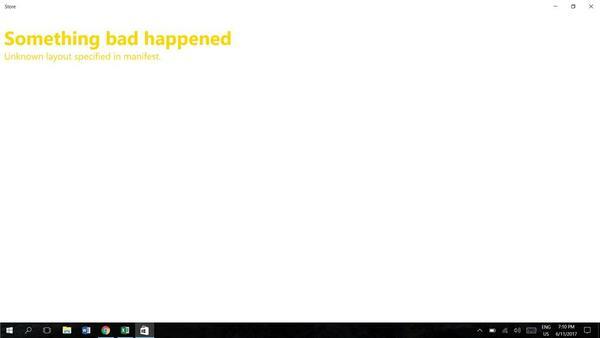 Hvis du er berørt, her er hva du kan prøve.
Hvis du er berørt, her er hva du kan prøve.
Til fikse det ukjente oppsettet som er spesifisert i manifestproblemet i Windows 10, gjør følgende.
- trykk Vinne + R tastene sammen på tastaturet for å åpne dialogboksen Kjør.
Tips: Se Snarveier med Windows (Win)-tasten bør alle Windows 10-brukere kjenne til - Skriv inn følgende i Kjør-boksen:
wsreset

Trykk enter.
WSreset-verktøyet vil rydde opp i Store-bufferen. Det kan ta noen minutter, så vær tålmodig. Etter det åpnes Windows Store igjen, og du vil kunne oppdatere eller installere appene dine igjen.
WSreset gjenoppbygger ikke Store-bufferen for enkelte tredjeparts Universal-apper. Du må kanskje tilbakestille cachen manuelt. Her er hvordan.
- Åpne en forhøyet ledetekst.
- Skriv inn følgende kommando:
wmic brukerkonto få navn, sid
Merk deg SID-verdien knyttet til brukerkontoen din i kommandoutgangen:

- Åpen Registerredigering.
- Gå til følgende registerbane:
HKEY_LOCAL_MACHINE\SOFTWARE\Microsoft\Windows\CurrentVersion\Appx\AppxAllUserStore
Tips: Se hvordan hoppe til ønsket registernøkkel med ett klikk.
- Slett undernøkkelen som har SID-verdien i navnet:

- Start Windows 10 på nytt.
I tillegg kan du prøve å tilbakestille Microsoft Store-appen i Innstillinger. Her er hvordan.
Tilbakestill Microsoft Store-appen
- Åpen Innstillinger.
- Gå til Apper -> Apper og funksjoner.

- På høyre side, se etter butikk appen og klikk på den. Se skjermbildet:
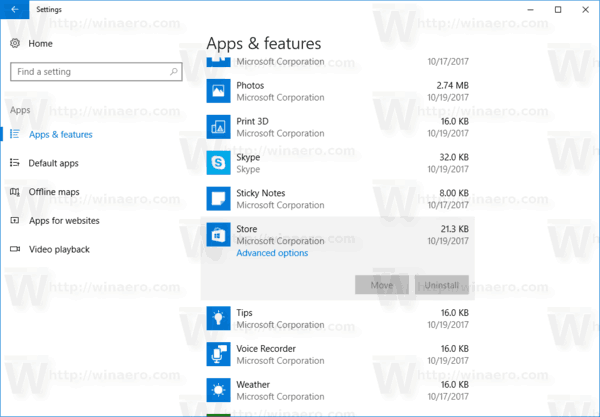
- Linken for avanserte alternativer vises. Klikk på den for å åpne følgende side:
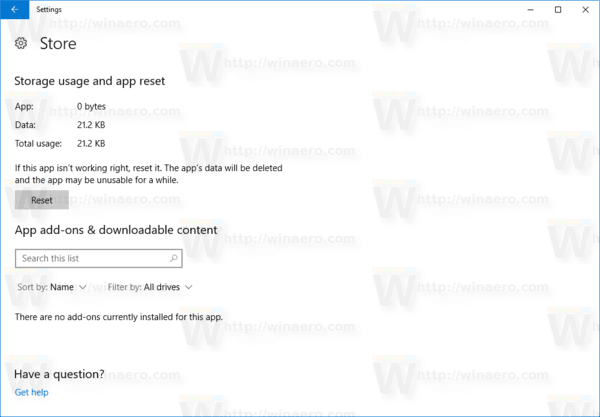
- Klikk på Nullstille for å tilbakestille Store-appen til standardinnstillinger.
Du er ferdig.
Noen brukere rapporterer at endring av region og plassering til USA og tilbake til normalverdien også hjalp dem med å overvinne problemet.


Du kan prøve å endre det hvis ingenting ovenfor fungerer. Se følgende artikkel:
Hvordan endre region og hjemmeplassering i Windows 10
Det er det.
Dette bør løse alle Microsoft Store-appproblemer.


