Still inn nøyaktig skjermoppløsning i VirtualBox virtuell maskin
VirtualBox er min foretrukne virtualiseringsprogramvare. Det er gratis og funksjonsrikt, så alle mine virtuelle maskiner er laget i VirtualBox.
Noen ganger må du angi den nøyaktige skjermoppløsningen som ikke er oppført i gjeste-OS-innstillingene. Selv om du kan oppnå dette ved å endre størrelsen på VM-vinduet, er det bortkastet tid. Her er hvordan du kan gjøre det raskt.
Annonse
La oss si at jeg vil sette skjermoppløsningen i min Windows 10 VM til 1366x768. Som du kan se, er den ikke oppført i tilgjengelige visningsmoduser i oppsettet mitt:
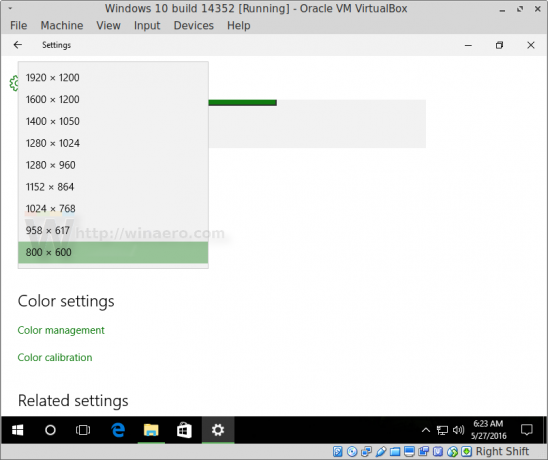 For å omgå denne begrensningen, må du bruke VBoxManage-verktøyet, som er en konsollapplikasjon for å justere virtuelle maskiner på farten og offline. Leserne våre er kanskje kjent med dette verktøyet fra artikkelen Hvordan endre størrelsen på et VirtualBox HDD-bilde (VDI).
For å omgå denne begrensningen, må du bruke VBoxManage-verktøyet, som er en konsollapplikasjon for å justere virtuelle maskiner på farten og offline. Leserne våre er kanskje kjent med dette verktøyet fra artikkelen Hvordan endre størrelsen på et VirtualBox HDD-bilde (VDI).
Du må utføre følgende kommandoer:
VBoxManage setextradata global GUI/MaxGuestResolution any. VBoxManage setextradata "Maskinnavn" "CustomVideoMode1" "Bredde x Høyde x Bpp" VBoxManage controlvm "Machine Name" setvideomodehint Bredde Høyde Bpp
Den første kommandoen låser opp alle mulige skjermoppløsninger for virtuelle maskiner.
Den andre kommandoen definerer en tilpasset videomodus for den spesifikke virtuelle maskinen med navnet "Maskinnavn".
Til slutt setter den tredje kommandoen denne tilpassede videomodusen for din virtuelle maskin.
Du må kjøre disse kommandoene etter at den virtuelle maskinen er startet, når gjesteoperativsystemet er klart til bruk og gjestetilleggene er riktig installert og lastet.
I mitt tilfelle må jeg utføre følgende kommandoer:
VBoxManage setextradata global GUI/MaxGuestResolution any. VBoxManage setextradata "Windows 10 build 14352" "CustomVideoMode1" "1366x768x32" VBoxManage controlvm "Windows 10 build 14352" setvideomodehint 1366 768 32
Under Linux er VBoxManage tilgjengelig fra enhver åpnet terminal/konsoll.
Under Windows må du åpne et nytt ledetekstvindu i mappen C:\Program Files\Oracle\VirtualBox. Se følgende artikkel: Alle måter å åpne ledeteksten i Windows 10, og delen "Kjør ledeteksten direkte fra Utforsker".
Når du har utført disse kommandoene, vil resultatet være som følger:
Det er det.
