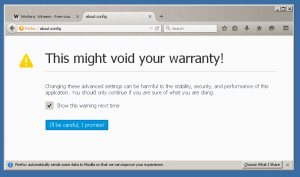Aktiver Krev autentisering for automatisk utfylling av passord i Microsoft Edge
Snart vil det være mulig å aktivere alternativet krever autentisering for autofyll av passord i Microsoft Edge. Microsoft sikrer passordautofyll-funksjonen i Edge-nettleseren. Microsoft Edge Canary inkluderer nå et alternativ for å kreve passord før det automatisk fyller ut passord. Den legger til et ekstra sikkerhetsnivå og kan beskytte deg mot personer som har fått tilgang til PC-en din og nettleseren.
Når du besøker et nettsted som krever at du logger på med brukernavn, e-post og passord, vil Microsoft Edge vise en melding om å huske brukernavnet og passordet ditt. Neste gang du åpner denne nettsiden, vil nettleseren automatisk fylle ut legitimasjonen din. Denne funksjonen er aktivert som standard, men kan være det funksjonshemmet når som helst.
Det oppdaterte Autofyll-alternativet kan være nyttig når noen klarte å få tilgang til PC-en din mens den forble ulåst og prøvde å bruke Edge-nettleseren din. Den personen kunne få tilgang til et hvilket som helst nettsted som Edge har lagret passord for, inkludert banktjenester, sosiale nettverk og så videre.
Den nye funksjonen var planlagt en stund. Microsoft beskriver det som følger.
Med denne funksjonen vil passord som er lagret i nettleseren ikke lenger fylles ut automatisk. De vil trenge en vellykket brukerautentisering før de fylles. Dette vil legge til et nytt lag med personvern og bidra til å forhindre at ikke-autoriserte brukere bruker lagrede passord for å logge på nettsteder.
Endelig er endringen live i Canary builds of Edge. Per nå er den under en kontrollert funksjonsutrulling. Dette betyr at ikke alle Canary build-brukere vil ha tilgang til den.
Dette innlegget viser deg hvordan du aktiverer alternativet Krev godkjenning for passord autofyll i Edge-nettleseren.
Slik aktiverer du Krev autentisering for automatisk utfylling av passord i Microsoft Edge
- Åpne Microsoft Edge.
- Klikk på menyknappen (Alt + F) og velg Innstillinger fra menyen.
- Klikk på til venstre Profiler.
- Klikk på Passord i høyre rute.
- På neste side velger du Krev autentisering for Logg inn alternativ.
- I rullegardinmenyen velger du enten Bestandig, En gang hvert minutt, eller En gang hver økt for det som passer dine behov.
Du er ferdig. Nettleseren vil nå vise en passordforespørsel før den automatisk fyller inn påloggingsdataene for nettsteder med lagrede passord.
Det er definitivt en stor forbedring som vil være velkommen av mange brukere som jobber i team og deler arbeidsområdet sitt med andre mennesker.
Funksjonen forblir konfigurerbar, så hvis du ikke finner bruk for denne ekstra sikkerhetsbekreftelsen, kan du raskt deaktivere den ved å velge Logg meg på automatisk i nettleserens innstillinger som vist på skjermbildene ovenfor.
Takk til Leo for dette tipset.