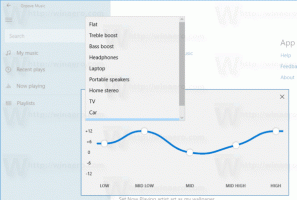Slik utvider du en partisjon i Windows 10
I dag skal vi se hvordan du utvider en partisjon eller disk på stasjonen din i Windows 10. Dette kan være nyttig hvis du har ekstra plass på stasjonen som du vil bruke til å lagre filene og mappene dine. Eller hvis du har slettet en partisjon, vil du kanskje bruke den tilgjengelige plassen uten å opprette en ekstra partisjon.
I eldre Windows-utgivelser krevde utvidelse av et volum et tredjepartsverktøy. Moderne Windows-versjoner som Windows Vista, Windows 7, Windows 8.1 og Windows 10 tillater utvidelse skillevegger med ledig plass for å forstørre størrelsen og bruke den ledige plassen til å lagre din data.
Mange brukere foretrekker å lage flere partisjoner på harddisken for å unngå å lagre alle data på systempartisjonen som har Windows installert. Tradisjonelt er systemstasjonen din C:-stasjon. Hvis den er stor nok, kan du krympe den og ha partisjoner D:, E: og så videre. Se følgende artikkel:
Hvordan krympe en partisjon i Windows 10
Windows 10 tilbyr en rekke metoder som du kan bruke for å utvide partisjonene dine. Disse inkluderer Diskbehandling, konsollverktøyet "DiskPart" og PowerShell.
For å utvide en partisjon i Windows 10, gjør følgende.
- trykk Vinne + X nøklene sammen.
- I menyen velger du Diskbehandling.
- I Diskbehandling høyreklikker du på partisjonen du vil utvide.
- Plukke ut Utvid volumet i kontekstmenyen.
Hvis kommandoen 'Utvid volum...' ikke er tilgjengelig, indikerer dette at det ikke er ledig ledig plass på stasjonen for å utvide den valgte partisjonen. - Klikk på "Neste"-knappen i veiviseren for utvide volum.
- Skriv inn hvor mange MB du vil legge til partisjonen, og klikk på Neste.
- Klikk på Fullfør-knappen for å utvide partisjonen.
Du er ferdig.
Prosessen tar noen sekunder, men Diskbehandling viser ingen fremdriftslinje. Når prosessen er fullført, vil den vise deg den nye størrelsen på partisjonen og eventuell ikke-allokert plass, hvis den er til stede.
Merk: Hvis du av en eller annen grunn ikke er i stand til å utvide partisjonen eller hvis Diskbehandling gir deg en feil, kan du prøve følgende. Åpen Systembeskyttelse og deaktiver den midlertidig for partisjonen du ønsker å utvide. Skyggekopier, gjenopprettingspunkter og slike systemdata hindrer noen ganger Windows i å endre partisjonen. Maksimalt antall gjenvinnbare byte kan være høyere når systembeskyttelsen er deaktivert for partisjonen. Du kan aktivere systembeskyttelse på nytt når du har utvidet partisjonen.
Utvid en partisjon ved å bruke DiskPart
DiskPart er en tekstmodus-kommandotolk sammen med Windows 10. Dette verktøyet lar deg administrere objekter (disker, partisjoner eller volumer) ved å bruke skript eller ved direkte inndata ved ledeteksten.
Tips: DiskPart kan brukes til å tørke en disk eller en partisjon sikkert.
For å utvide en partisjon ved å bruke DiskPart, gjør følgende.
- Åpen en forhøyet ledetekst.
- Type
diskdel. - Type
listevolumfor å se alle stasjoner og deres partisjoner. - Se på ### kolonne i utgangen. Du må bruke verdien med kommandoen
velg volum NUMBER. Erstatt NUMBER-delen med det faktiske partisjonsnummeret du vil utvide. - For å bruke all den ikke-allokerte plassen, skriv inn kommandoen
forlengeuten argumenter. - For å utvide til en spesifisert størrelse på ikke-allokert plass, skriv
utvide størrelse=. Erstatt 'størrelse_i_MB' med en verdi som ikke er større enn det maksimale antallet ubrukte byte.
Du bør se meldingen DiskPart utvidet volumet.
Til slutt kan du bruke PowerShell for å gjøre den samme operasjonen.
Utvid en partisjon med PowerShell
- Åpne en forhøyet PowerShell-forekomst.
- Type
Få-partisjonfor å se listen over partisjonene dine. - Legg merke til stasjonsbokstaven og skriv inn neste kommando:
Get-PartitionSupportedSize -DriveLetter drive_letter
Erstatt "drive_letter"-delen med den faktiske verdien for å se minimums- og maksimumsstørrelsen for denne partisjonen (SizeMin og SizeMax).
- Den neste kommandoen vil krympe eller utvide partisjonene dine:
Resize-Partition -DriveLetter "drive_letter" -Size size_value
Oppgi riktig stasjonsbokstav og dens nye størrelse i byte. Verdien skal være mellom SizeMin og SizeMax verdier du har fra forrige trinn. På denne måten kan du krympe eller utvide partisjonen.
Tips: Argumentet -Size godtar størrelsesmodifikatorer som:
-Størrelse 1KB - for en kilobyte.
-Størrelse 1MB - for en megabyte.
-Størrelse 1GB - for en gigabyte.
Det er det!