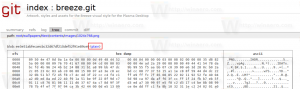Hvordan krympe en partisjon i Windows 10
I dag skal vi se hvordan du krymper en partisjon eller disk på stasjonen din i Windows 10. Dette kan være nyttig hvis du har ekstra plass på stasjonen som du vil bruke til å installere et annet OS i en dual boot-konfigurasjon. Eller hvis du har en ny datamaskin med bare én stor partisjon opprettet av leverandøren, vil du kanskje dele den i to eller flere partisjoner for å skille dine personlige data fra systemstasjonen.
I eldre Windows-utgivelser krevde å krympe volumet et tredjepartsverktøy. Moderne Windows-versjoner som Windows Vista, Windows 7, Windows 8.1 og Windows 10 tillater krympende partisjoner med ledig plass for å redusere størrelsen og bruke den ledige plassen til å lage en annen partisjon eller installere en annen operasjon system.
Mange brukere foretrekker å lage flere partisjoner på harddisken for å unngå å lagre alle data på systempartisjonen som har Windows installert. Tradisjonelt er systemstasjonen din C:-stasjon. Hvis den er stor nok, kan du krympe den og ha partisjoner D:, E: og så videre.
Windows 10 tilbyr en rekke metoder som du kan bruke for å krympe partisjonene dine. Disse inkluderer Diskbehandling, konsollverktøyet "DiskPart" og PowerShell.
For å krympe en partisjon i Windows 10, gjør følgende.
- trykk Vinne + X nøklene sammen.
- I menyen velger du Diskbehandling.
- I Diskbehandling høyreklikker du på partisjonen du vil krympe.
- Plukke ut Krymp volum i kontekstmenyen.
- Skriv inn hvor mange MB du vil krympe partisjonen, og klikk på Krymp.
Du er ferdig.
Prosessen tar noen sekunder, men Diskbehandling viser ingen fremdriftslinje. Når prosessen er ferdig, vil den vise deg ikke-allokert plass på stasjonen.Du kan opprette en ny partisjon med ikke-allokert plass hvis du trenger det. Alternativt kan du starte på nytt og installere et annet operativsystem for en dual boot-konfigurasjon.
Merk: Hvis du av en eller annen grunn ikke er i stand til å krympe partisjonen eller hvis Diskbehandling gir deg en feil, kan du prøve følgende. Åpen Systembeskyttelse og deaktiver den midlertidig for partisjonen du ønsker å krympe.
Skyggekopier, gjenopprettingspunkter og slike systemdata hindrer noen ganger Windows i å krympe partisjonen og begrenser mengden den kan krympes med. Maksimalt antall gjenvinnbare byte kan være høyere når systembeskyttelsen er deaktivert for partisjonen. Du kan aktivere systembeskyttelse på nytt når du har krympet partisjonen.
Krympe en partisjon ved å bruke DiskPart
DiskPart er en tekstmodus-kommandotolk sammen med Windows 10. Dette verktøyet lar deg administrere objekter (disker, partisjoner eller volumer) ved å bruke skript eller ved direkte inndata ved ledeteksten.
Tips: DiskPart kan brukes til å tørke en disk eller en partisjon sikkert.
For å krympe en partisjon ved å bruke DiskPart, gjør følgende.
- Åpen en forhøyet ledetekst.
- Type
diskdel. - Type
listevolumfor å se alle stasjoner og deres partisjoner. - Se på ### kolonne i utgangen. Du må bruke verdien med kommandoen
velg volum NUMBER. Erstatt NUMBER-delen med det faktiske partisjonsnummeret du vil krympe. - Type
krympe querymaxfor å se det maksimale antallet gjenvinnbare byte som du kan krympe partisjonen med. - For å krympe med maksimal tillatt størrelse, bare skriv
krympeog trykk på Tast inn nøkkel. - For å krympe med den angitte størrelsen, skriv inn kommandoen
krymp ønsket=størrelse_i_MB. Erstatt 'størrelse_i_MB' med en verdi som ikke er større enn det maksimale antallet gjenvinnbare byte.
Du bør se meldingen DiskPart har krympet volumet med: verdi her.
Til slutt kan du bruke PowerShell for å gjøre den samme operasjonen.
Krympe en partisjon ved å bruke PowerShell
- Åpne en forhøyet PowerShell-forekomst.
- Type
Få-partisjonfor å se listen over partisjonene dine. - Legg merke til stasjonsbokstaven og skriv inn neste kommando:
Get-PartitionSupportedSize -DriveLetter drive_letter
Erstatt "drive_letter"-delen med den faktiske verdien for å se minimums- og maksimumsstørrelsen for denne partisjonen (SizeMin og SizeMax).
- Den neste kommandoen vil krympe partisjonene dine:
Resize-Partition -DriveLetter "drive_letter" -Size size_value
Oppgi riktig stasjonsbokstav og dens nye størrelse i byte. Verdien skal være mellom SizeMin og SizeMax verdier du har fra forrige trinn. På denne måten kan du krympe eller utvide partisjonen.
Tips: Argumentet -Size godtar størrelsesmodifikatorer som:
-Størrelse 1KB - for en kilobyte.
-Størrelse 1MB - for en megabyte.
-Størrelse 1GB - for en gigabyte.
Det er det!