Legg til Primær NVMe Idle Timeout til strømalternativer i Windows 10
Hvordan legge til eller fjerne Primær NVMe inaktiv tidsavbrudd fra Strømalternativer i Windows 10
Moderne PC-er inkluderer NVMe-enheter for å lagre dataene dine i stedet for den klassiske harddisken. NVMe står for Non-Volatile Memory Express, som ofte implementeres som NAND-flashminne som kommer i flere fysiske formfaktorer, inkludert solid-state-stasjoner (SSD), PCI Express (PCIe) tilleggskort, M.2-kort og andre skjemaer. Teknologien tillater parallell datalesing og skriving, og gir dermed utrolige hastigheter.
Annonse
Standardverdiene for dette alternativet er koblet til strømoppsett tilgjengelig i Windows 10.
| Power Scheme | På batteri | Plugget inn |
|---|---|---|
| Balansert | 100 millisekunder | 200 millisekunder |
| Høy ytelse | 200 millisekunder | 200 millisekunder |
| Strømsparer | 100 millisekunder | 100 millisekunder |
| Ultimativ ytelse | 100 millisekunder | 200 millisekunder |
De Primær NVMe inaktiv tidsavbrudd innstillingen er skjult og ikke synlig som standard, men du kan enkelt gjøre den tilgjengelig i Strømalternativer i Windows 10. Her er hvordan det kan gjøres.
For å legge til primær NVMe Idle Timeout til strømalternativer i Windows 10,
- Åpne en forhøyet ledetekst.
- Skriv inn eller kopier og lim inn følgende kommando:
powercfg -attributter SUB_DISK D639518A-E56D-4345-8AF2-B9F32FB26109 -ATTRIB_HIDE.
- Alternativet er nå tilgjengelig i Applet for strømalternativer.

Du er ferdig. Alternativet vil være tilgjengelig umiddelbart, nei starte på nytt nødvendig.
For å legge til primær NVMe Idle Timeout til strømalternativer i Windows 10,
- Åpne en forhøyet ledetekst.
- Skriv inn eller kopier og lim inn følgende kommando:
powercfg -attributter SUB_DISK D639518A-E56D-4345-8AF2-B9F32FB26109 +ATTRIB_HIDE.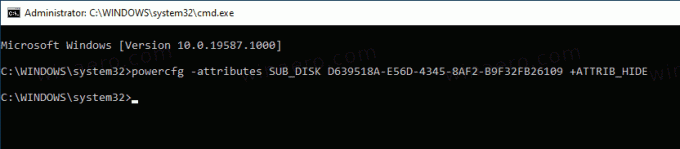
- Alternativet er nå skjult i Applet for strømalternativer.
Hvis du har en bærbar datamaskin, vil du kunne stille inn denne parameteren individuelt når den er på batteri og når den er koblet til.
Tips: du kan åpne avanserte innstillinger for en strømplan direkte i Windows 10.
Alternativt kan du bruke en registerjustering.
Legg til nettverkstilkobling i ventemodus for å åpne alternativer i registeret
- Åpne Registerredigering.
- Gå til følgende nøkkel:
HKEY_LOCAL_MACHINE\SYSTEM\CurrentControlSet\Control\Power\PowerSettings\0012ee47-9041-4b5d-9b77-535fba8b1442\d639518a-e56d-4345-8022-b2945-8022-b296f. Tips: Du kan få tilgang til en ønsket registernøkkel med ett klikk. - I høyre rute endrer du Egenskaper 32-biters DWORD-verdi til 0 for å legge den til. Se følgende skjermbilde:

- Når du har gjort disse endringene, vil innstillingen vises i Strømalternativer.
- En verdidata på 1 vil fjerne alternativet.
Du er ferdig!
For å spare tid kan du laste ned disse ferdige registerfilene:
Last ned registerfiler
Det er det.
Relaterte artikler:
- Legg til nettverkstilkobling i ventemodus til strømalternativer i Windows 10
- Legg til System Unattended Sleep Timeout til strømalternativer i Windows 10
- Legg til Tillat hvilemodus med fjernkontroll åpner strømalternativet i Windows 10
- Lag søvnstudierapport i Windows 10
- Hvordan finne søvntilstander tilgjengelig i Windows 10
- Deaktiver Sleep Password i Windows 10
- Lag avslutnings-, omstart-, dvale- og hvilesnarveier i Windows 10
- Finn hvilken maskinvare som kan vekke Windows 10
- Slik forhindrer du at Windows 10 våkner fra dvale
