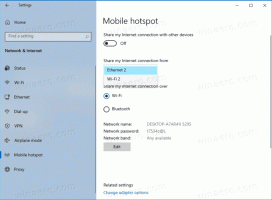Monter VHD- eller VHDX-fil automatisk ved oppstart i Windows 10
Slik monterer du VHD- eller VHDX-fil automatisk ved oppstart i Windows 10
Windows 10 støtter virtuelle stasjoner. Den er i stand til å gjenkjenne og bruke ISO-, VHD- og VHDX-filer. For ISO-filer oppretter Windows 10 en virtuell diskstasjon. For VHD- og VHDX-filer oppretter Windows 10 en ny stasjon tilgjengelig via Denne PC-mappen i Filutforsker. Disse filene kan også brukes i Hyper-V-maskiner. Du kan være interessert i å montere en VHD(X)-fil automatisk ved oppstart. Her er hvordan det kan gjøres.
Annonse
Hva er VHD- og VHDX-filer
Filformatet Virtual Hard Disk (VHD) tillater innkapsling av harddisken til en individuell fil for bruk av operativsystemet som en virtuell disk på samme måte brukes fysiske harddisker. Disse virtuelle diskene er i stand til å være vertskap for opprinnelige filsystemer (NTFS, FAT, exFAT og UDFS) mens de støtter standard disk- og filoperasjoner. Maksimal størrelse på en VHD-fil er 2040 GB.
VHDX er en ny versjon av VHD-formatet som har mye større lagringskapasitet enn det eldre VHD-formatet. Den gir også beskyttelse mot datakorrupsjon under strømbrudd og optimerer strukturelle justeringer av dynamiske og forskjellig disker for å hindre ytelsesforringelse på nye, store fysiske disker. Den støtter virtuell harddisklagringskapasitet på opptil 64 TB.
Virtuelle disktyper
Windows 10 støtter to typer virtuelle disker:
- Fikset—VHD-bildefilen er forhåndstildelt på støttelageret for den maksimale størrelsen som kreves.
- Utvidbar– Også kjent som "dynamisk", "dynamisk utvidbar" og "sparsom", bruker VHD-bildefilen bare som mye plass på støttelageret etter behov for å lagre de faktiske dataene på den virtuelle disken for øyeblikket inneholder. Når du oppretter denne typen virtuell disk, tester ikke VHD API for ledig plass på den fysiske disken basert på den maksimale størrelsen som forespørres, derfor er det mulig å lage en dynamisk virtuell disk med en maksimal størrelse større enn den tilgjengelige fysiske disken rom.
Det finnes flere metoder du kan bruke for å lage en VHD-fil. Jeg har gjennomgått dem alle i følgende blogginnlegg: Lag en ny VHD- eller VHDX-fil i Windows 10.
Merk: Denne metoden bruker PowerShell-kommandoer som bare fungerer når Hyper-V-funksjonen er aktivert. Du må aktivere Hyper-V på PC-en for å fortsette.
For å automatisk montere VHD- eller VHDX-fil ved oppstart i Windows 10,
- Åpen Administrative verktøy.
- Klikk på Task Scheduler-ikonet.

- I Task Scheduler-biblioteket klikker du på Opprett oppgave... link til høyre.

- I Opprett oppgave-dialogen fyller du ut navneboksen med en meningsfull tekst som "Automatisk montering av VHD-stasjonen min".
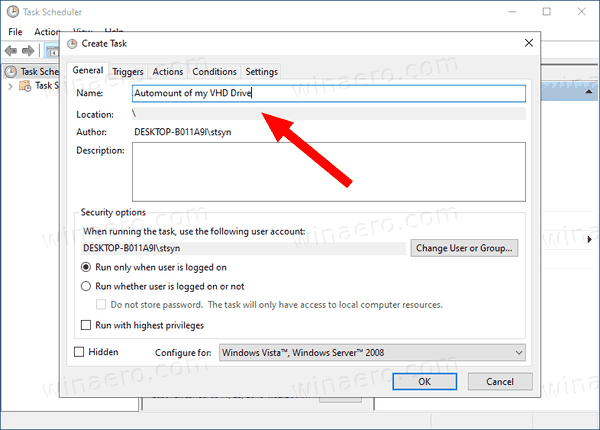
- Still inn alternativene som følger:
- Konfigurer for Windows 10.
- Kjør enten brukeren er pålogget eller ikke
- Kjør med boksen med høyeste privilegier
- Bytt til Utløsere-fanen og klikk på Ny... knapp.

- Sett Begynn oppgaven mulighet til Ved oppstart.

- Velg til Handlinger fanen, og klikk på Ny knapp.

- I Program/manus tekstbokstype
powershell.exe.
- Skriv inn følgende i Legg til argumenter tekstboks:
Mount-VHD - Bane "Full\bane\til\din\VHD eller VHDX\fil". EndreFull\bane\til\din\VHD eller VHDX\fildel til den faktiske hele banen til VHD/VHDX-filen du vil ha automatisk montert ved oppstart.
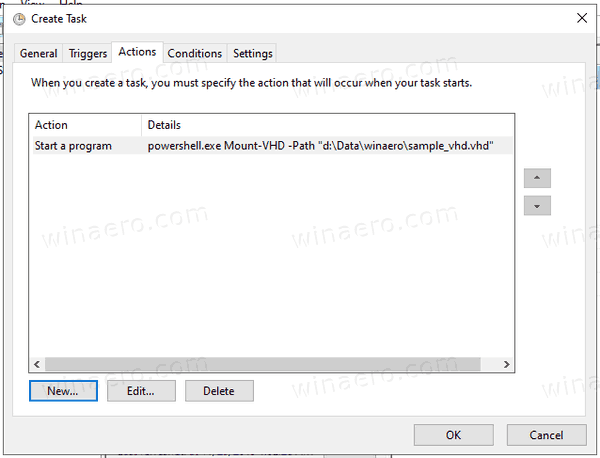
- Bytt til Forhold fanen og deaktiver alternativet Start oppgaven bare hvis datamaskinen er på vekselstrøm.

- Klikk på OK-knappen for å opprette oppgaven.
- Skriv inn brukerkontopassordet ditt (eller annen administrativ brukerkontolegitimasjon).

Du er ferdig!
Merknader:
- Hvis VHD-filen din er kryptert med BitLocker, må du kanskje legge til en forsinkelse for å få en påloggingsmelding etter at du logger på Windows. Aktiver Utsettelsesoppgave for alternativet på Ny trigger side, eller rediger den eksisterende utløseren. 30 sekunder burde være nok.
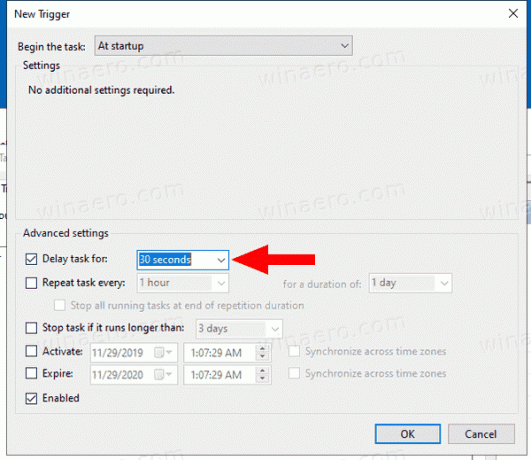
- Du kan deaktiver denne oppgaven midlertidig stoppe monteringen av VHD/VHDX-filen ved oppstart. Du kan aktivere den på nytt ved behov.

- For å permanent deaktivere VHD-filens automatiske montering, slett oppgaven din under Administrative oppgaver > Oppgaveplanlegger > Oppgaveplanleggerbibliotek.
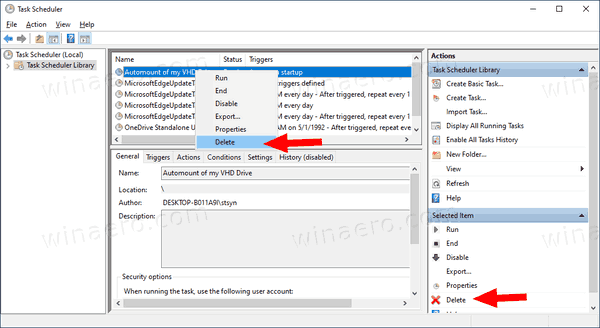
Det er det.