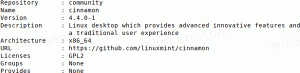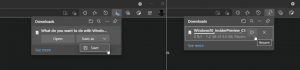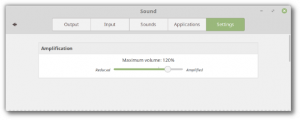Angi standardskriver i Windows 10
En standardskriver er den som alle dokumenter sendes til som standard for utskrift. På grunn av konstante endringer i brukergrensesnittet i Windows 10, kan mange nybegynnere ha problemer med å endre standardskriveren. Her er hvordan det kan gjøres.
Annonse
Som du kanskje allerede vet, har Microsoft implementert en ny virkemåte for skrivere i Windows 10. Fra og med Build 10565 endrer Windows 10 standardskriveren til sist brukte en automatisk. Selv om dette kan være nyttig for noen brukere, kan mange andre foretrekke å angi standardskriveren manuelt.
Her er hvordan det kan gjøres.
For å angi standardskriver i Windows 10, gjør følgende.
- Åpne Innstillinger-appen.
- Naviger til følgende side: Innstillinger -> Enheter -> Skrivere og skannere.
- Se alternativet kalt "La Windows administrere standardskriveren min". Slå den av som vist nedenfor.

- Velg nå ønsket skriver i listen.
- Klikk på 'Få til'-knappen.

- På neste side klikker du på 'Sett standard'-knappen.

Den valgte skriveren er nå din standardskriver. Windows 10 vil heller ikke endre standardskriveren din hver gang du velger en annen skriver i utskriftsdialogen.
Alternativt kan du bruke den klassiske kontrollpanelappen til å angi standardskriveren din i Windows 10.
Angi standardskriver ved hjelp av kontrollpanelet
- Åpne klassikeren Kontrollpanel-appen.
- Gå til Maskinvare og lyd \ Enheter og skrivere.
- Under Skrivere, høyreklikk på ønsket skriver.
- Plukke ut Angi som standardskriver fra kontekstmenyen.

- Hvis du har La Windows administrere standardskriveren min alternativet aktivert, må du bekrefte operasjonen og deaktivere funksjonen.

Skriveren vil nå bli satt som standardskriver.
Tips: Hvis du har en lokal skriver eller nettverksskriver koblet til din Windows 10-PC, må du kanskje åpne den kø- eller utskriftsstatusvindu av og til for å fjerne utskriftsjobber som har kjørt seg fast eller stoppet printing. Du kan lage en spesiell snarvei med en rundll32-kommando som lar deg få tilgang til utskriftskøen direkte med ett klikk. Se artikkelen:
Åpne skriverkø med en snarvei i Windows 10
Andre artikler av interesse:
- Slik stopper du Windows 10 fra å endre standardskriveren
- Åpne skriverkø i Windows 10
- Opprett mappesnarvei til skrivere i Windows 10
- Fjern fastkjørte jobber fra skriverkø i Windows 10
- Lag snarveier for enheter og skrivere i Windows 10
- Legg til enheter og skrivere kontekstmeny i Windows 10
- Legg til enheter og skrivere til denne PC-en i Windows 10