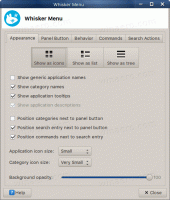Deaktiver Microsoft Store-apper i Windows 10
Som du kanskje allerede vet, kommer Windows 10 med sin egen Store-app. Som Android har Google Play, og det er App Store i iOS, legger Microsoft Store-appen (tidligere Windows Store) muligheten til å levere digitalt innhold til sluttbrukeren i Windows. Det er en gruppepolicy som kan brukes til å begrense tilgangen til alle Microsoft Store-apper, inkludert forhåndsinstallerte og manuelt nedlastede pakker. Microsoft Store-appen vil også bli deaktivert.
Moderne UWP-apper kan installeres og oppdateres med ett klikk takket være My Library-funksjonen i Microsoft Store. Den lagrer listen over apper du har installert og kjøpt, slik at du raskt kan få den nødvendige appen på en annen enhet du eier uten å søke etter den på nytt i butikken. Når du har logget på butikken med Microsoft-kontoen din på en ny enhet, vil du kunne installere appene du allerede eier (som du tidligere har kjøpt fra en annen enhet). Microsoft Store lagrer listen over enhetene dine for det formålet. Dette fungerer når du er logget på med Microsoft-kontoen din.
Tips: Hvis du har problemer med å installere nye apper, eller hvis Store ikke klarer å oppdatere apper, kan det være nyttig å tilbakestille Store-appen. Mens Windows kommer med en spesiell "wsreset.exe"-verktøyet, gir moderne versjoner av Windows 10 en mer effektiv og nyttig måte å tilbakestille appen på. Se Slik tilbakestiller du Microsoft Store-appen i Windows 10.
Deaktiver Microsoft Store-apper i Windows 10
Du kan bruke enten en registerjustering eller Local Group Policy Editor (der tilgjengelig) for å bruke begrensningen. Her er hvordan det kan gjøres. Du må være pålogget med en administrativ konto å fortsette.
For å deaktivere Microsoft Store-apper i Windows 10, gjør følgende.
- Åpen Registerredigering.
- Gå til følgende registernøkkel:
HKEY_LOCAL_MACHINE\SOFTWARE\Policies\Microsoft\WindowsStore
Tips: Se hvordan hoppe til ønsket registernøkkel med ett klikk.
Hvis du ikke har en slik nøkkel, er det bare å lage den.
- Her oppretter du en ny 32-biters DWORD-verdi
DisableStoreApps. Merk: Selv om du er det kjører 64-bits Windows, må du fortsatt bruke en 32-biters DWORD som verditype.
Sett den til 1 for å deaktivere Microsoft Store-apper. - For å få endringene gjort av registerjusteringen til å tre i kraft, må du start Windows 10 på nytt.
For å spare tid laget jeg registerfiler som er klare til bruk. Du kan laste dem ned her:
Last ned registerfiler
Angrejusteringen er inkludert.
Hvis du kjører Windows 10 Pro, Enterprise eller Education utgave, kan du bruke Local Group Policy Editor-appen til å konfigurere alternativene nevnt ovenfor med en GUI.
Deaktiver Microsoft Store-apper med Local Group Policy Editor
- trykk Vinne + R taster sammen på tastaturet og skriv:
gpedit.msc
Trykk enter.
- Group Policy Editor åpnes. Gå til Datamaskinkonfigurasjon\Administrative maler\Windows Components\Store.
- Angi policyalternativet Deaktiver alle apper fra Microsoft Store til Funksjonshemmet.
Det er det.
Artikler av interesse:
- Slik avslutter du Store-apper i Windows 10
- Opprett snarvei for sjekk for butikkoppdateringer i Windows 10
- Opprett snarvei til appside i Microsoft Store i Windows 10
- Skjul eller vis apper i Microsoft Store Mitt bibliotek
- Installer apper fra Microsoft Store My Library i Windows 10
- Fjern Windows 10-enheten fra Microsoft Store-kontoen