Oppgrader til Windows 11 fra Windows 10, Windows 8.1 eller Windows 7
Slik kan du oppgradere til Windows 11 fra Windows 7, Windows 8.1 eller Windows 10. Windows 11 kommer med massevis av visuelle redesign, og inkluderer nye verktøy, lyder og apper.
Hvis enheten din oppfyller minimumskrav til maskinvare, kan du enkelt gå fra Windows 10 til Windows 11. Microsoft er i ferd med å fullføre utrullingen av oppgraderingen tidlig i 2022.
Annonse
For kompatible PC-er vil Windows Update vise et varsel om at datamaskinen er kvalifisert for oppgraderingen. Men Microsoft utfører alltid gradvise utrullinger, så noen enheter mottar oppgraderingstilbudet raskere enn andre. Dessuten er ikke alle Windows 10-enheter kompatible med det nyeste operativsystemet. Et av de strenge kravene til Windows 11 er obligatoriske Sikker oppstart og TPM 2.0.
Oppgraderingen fra fra Windows 10 til Windows 11 vil være gratis. Tilbudet er ikke tidsbegrenset for kvalifiserte systemer. Microsoft beholder imidlertid retten til å avslutte gratis oppgraderingsalternativet, men det vil være tilgjengelig i minst ett år.
Tips: Du kan raskt sjekke om datamaskinen din er kompatibel med Windows 11 ved å bruke den offisielle PC Health Check app.
Oppgrader til Windows 11
Oppgraderingsprosessen krever at du utfører en rekke avanserte trinn. Du kan fortsette med installasjonsassistent, Windows Update, eller bare ved å laste ned en ISO-fil fra Microsoft. De to første er automatiserte verktøy Redmond-programvaregiganten tilbyr for å forenkle oppgraderingsprosessen. La oss se gjennom disse metodene.
Bruker Windows 11 Installation Assistant
- Last ned Windows 11 Installation Assistant ved å bruke denne linken.
- Kjør
Windows11InstallationAssistant.exefil. - Følg instruksjonene på skjermen. Appen vil automatisk laste ned Windows 11 på enheten din.
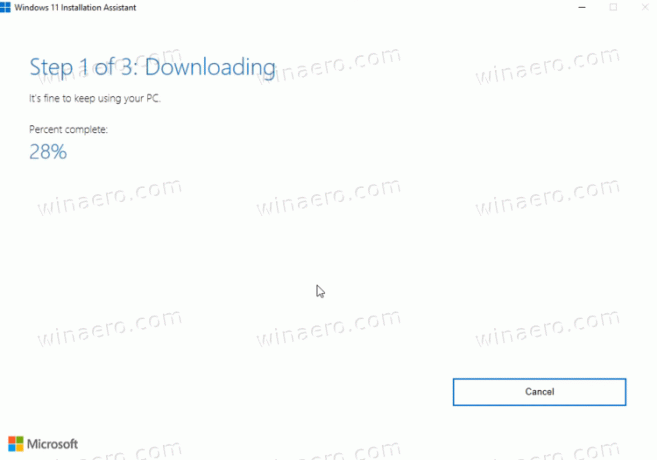
- Etter at prosessen er ferdig, vil den be deg om å starte operativsystemet på nytt.
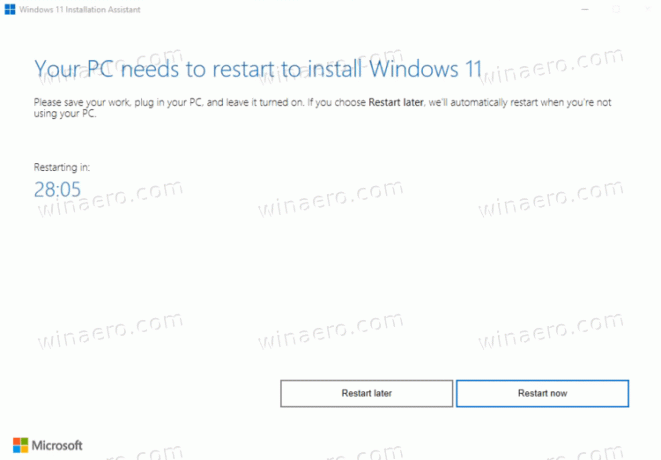
- Når den er startet på nytt, vil datamaskinen din oppgraderes til Windows 11.
Oppgrader til Windows 11 med Windows Update
Hvis PC-en din er kvalifisert for å oppgradere til Windows 11, vil Windows 10 etter hvert vise deg et tilbud om oppgradering. Det vil også vises rett i Innstillinger-appen, på Windows Update-siden. Du kan bruke den til å oppgradere til det nyeste operativsystemet.
For å oppgradere til Windows 11 ved å bruke Windows Update-varslingen på Windows 10, gjør følgende.
- Åpne Innstillinger-appen; trykk Vinne + Jeg for det.
- Navigere til Oppgradering og sikkerhet > Windows Update.
- Til høyre klikker du på Last ned og installer knapp.
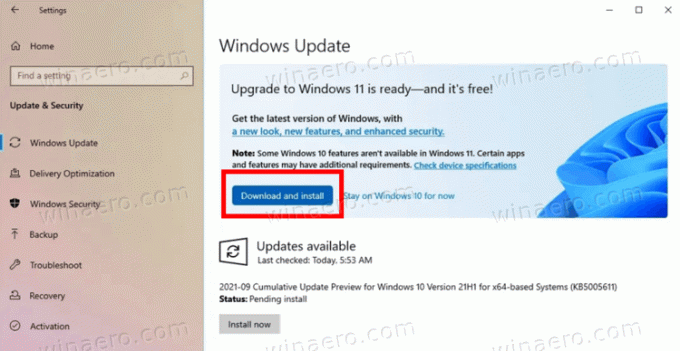
- Windows begynner å laste ned installasjonsfilene. Når den er ferdig, vil den be deg om å starte datamaskinen på nytt.
- Etter å ha startet operativsystemet på nytt, vil du ende opp med Windows 11-oppgraderingsprosessen.
Du er ferdig.
Bruker ISO-bilde eller oppstartbar USB
Du må skaffe deg et installasjonsmedium, hvis du ikke har det ennå. Etter at du har sjekket maskinvaren for kompatibilitet, må du deaktivere enhver tredjeparts antivirusapp hvis du har en.
Klargjør installasjonsmediet
- Lage en oppstartbare medier eller få en ISO-fil.
- Koble fra alle eksterne enheter, og, hvis mulig, harddisker som ikke skal lagre OS-filen. Dette vil spare deg for å miste viktige data og forhindre at Windows 11 installerer oppstartslasteren på feil stasjon.
- Deaktiver eller suspender BitLocker for systemstasjonen hvis du har den kryptert.
- Nå kobler du USB-flashstasjonen til Windows 11, setter inn DVD-mediet eller monter ISO-filen.
- I Windows 10 og Windows 8.1 dobbeltklikker du på ISO-fil for å åpne den i Filutforsker.
- I Windows 7, pakk ut ISO-filinnholdet til en hvilken som helst mappe ved hjelp av 7-Zip open source freeware-verktøy.
- Åpne datamaskinens fastvareinnstillinger og sørg for at du har aktivert UEFI, TPM 2.0 og sikker oppstart.
Du er klar til å oppgradere til Windows 11 fra ditt eksisterende operativsystem.
Oppgrader eksisterende Windows til Windows 11
- Naviger til mappeplasseringen med Windows 11-oppsettfilene, f.eks. åpne USB-mediet ditt.
- Klikk på
setup.exefil.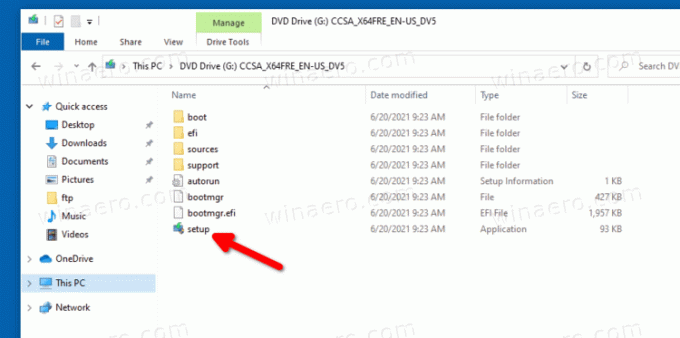
- Klikk Ja for å bekrefte forespørselen om brukerkontokontroll.
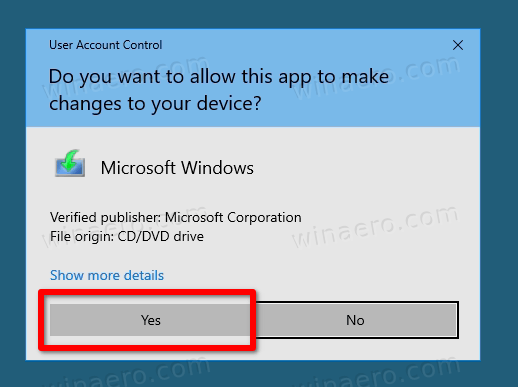
- I dialogboksen for oppsett av Windows 11 klikker du Endre hvordan installasjonsprogrammet laster ned oppdateringer.
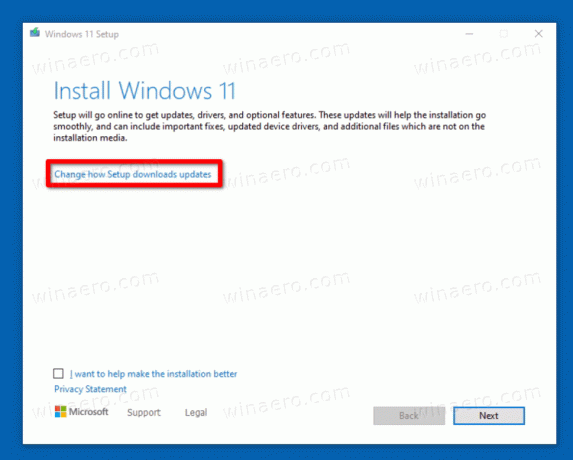
- Velg enten Last ned oppdateringer, drivere og valgfrie funksjoner eller Ikke akkurat nå i henhold til dine preferanser.
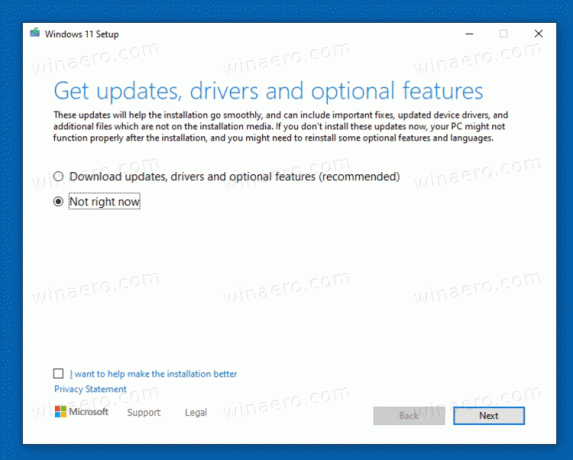
- Windows 11-oppsettet vil kort sjekke PC-en og enhetene dine, og deretter vise en lisensavtale. Klikk Aksepterer å fortsette.

- Installasjonsprogrammet vil se etter tilgjengelige oppdateringer (der tilgjengelig), og deretter se etter nok diskplass.
- På Velg hva du vil beholde link.
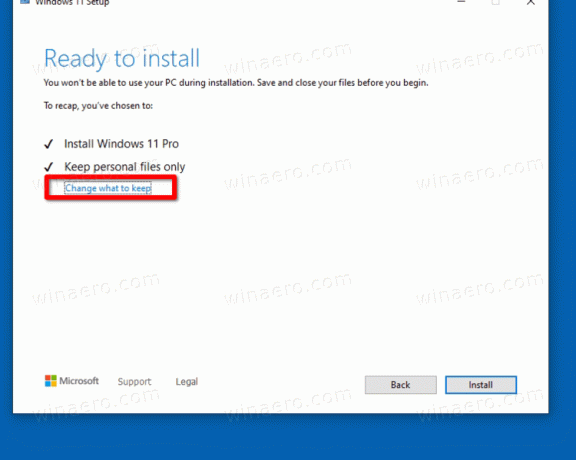
- I henhold til hva du vil overføre til det nye operativsystemet, velg enten Hold personlige filer og app, Behold bare personlige filer, eller Ingenting. De tilgjengelige alternativene kan variere avhengig av hvilken versjon av Windows du oppgraderer til Windows 11.
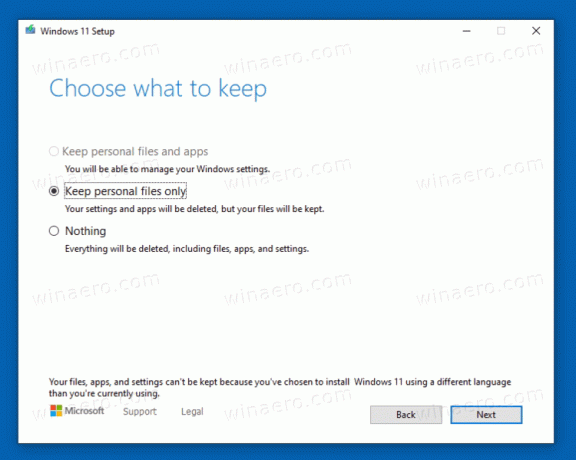
- Klikk på Installere og vent på at installasjonsprogrammet skal oppgradere ditt eksisterende operativsystem til Windows 11.
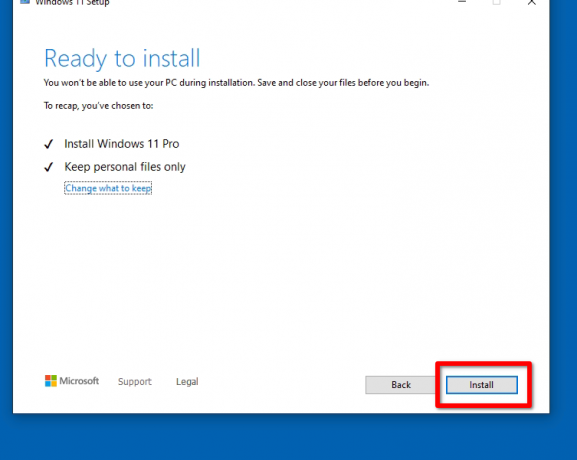
Du er ferdig! Datamaskinen vil starte på nytt flere ganger, og du vil endelig se Windows 11 med Start-menyen åpen.

Det handler om hvordan du oppgraderer til Windows 11.
