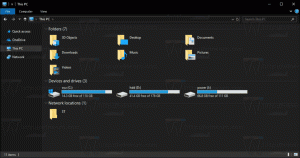Endre gjennomsiktig utvalgsrektangelfarge i Windows 10
Det gjennomskinnelige utvalgsrektangelet representerer utvalget når du venstreklikker og holder venstre museknapp, og dra deretter musepekeren over elementer i Filutforsker eller på skrivebordet for å velge dem. Den har en kant i ensfarget, og fylt med en gjennomskinnelig versjon av samme farge. Her er hvordan du endrer det.
I Windows 10 kan du endre både kantfarge og utvalgsfarge for utvalgsrektangelet.
Muligheten til å tilpasse fargene var tilgjengelig i tidligere Windows-versjoner da Classic-temaet ble brukt. Windows 8 og Windows 10 inkluderer imidlertid ikke det klassiske temaet lenger, og alle alternativene er fjernet. Funksjonen for å tilpasse farger ble designet for det klassiske temaet, så brukergrensesnittet for denne funksjonen mangler i nyere Windows-versjoner.
Mens brukergrensesnittet mangler, kan du fortsatt endre fargen ved å bruke en registerjustering.
Slik endrer du fargen for gjennomsiktig utvalgsrektangel i Windows 10, gjør følgende.
- Åpne Registerredigering app.
- Gå til følgende registernøkkel.
HKEY_CURRENT_USER\Kontrollpanel\Farger
Se hvordan du går til en registernøkkel med ett klikk.
- Se strengverdiene HotTrackingColor og Høydepunkt. HotTrackingColor representerer fargeverdien for det gjennomskinnelige utvalgsrektangelet. De Høydepunkt verdi kan brukes til å angi kantfargen til utvalgsrektangelet.
- Åpne for å finne en passende fargeverdi Microsoft Paint og klikk på Rediger farge knapp.
Rød[mellomrom]Grønn[mellomrom]Blå
- For å få endringene gjort av registerjusteringen til å tre i kraft, må du Logg ut og logg på brukerkontoen din.
Du er ferdig.
Før:
Etter:
Merk: standardverdiene er følgende:
- Høydepunkt = 0 120 215
- HotTrackingColor = 0 102 204
Det er det.
Relaterte artikler:
- Endre farger i ledeteksten i Windows 10
- Endre farge på inaktive tittellinjer i Windows 10
- Endre tittellinjetekstfarge i Windows 10
- Endre Mail App Background til Custom Color i Windows 10
- Hvordan endre Edge splash-farge i Windows 10