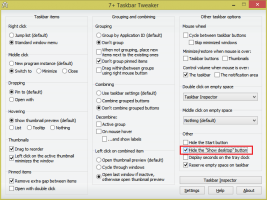Begrens tilgang til å sette oppdateringer på pause i Windows 10
Fra og med Windows 10 build 14997 lar Windows 10 deg sette oppdateringer på pause. Et spesielt alternativ ble lagt til Windows Update-siden i Innstillinger-appen. Når den er aktivert, blir oppdateringene satt på pause i 35 dager. Hvis du er systemadministrator eller har en annen grunn til å begrense tilgangen til denne funksjonen, kan du bruke et nytt alternativ som starter med Windows 10 versjon 1809.
Starter i Windows 10 'Oppdatering oktober 2018', har Microsoft lagt til et nytt gruppepolicyalternativ for å aktivere eller deaktivere Pause Updates-funksjonen i Innstillinger-appen. Alternativet Pause oppdateringer finner du i Innstillinger under Oppdatering og sikkerhet\Windows Update. For å få tilgang til den, klikk på lenken Avanserte innstillinger. Du vil se det aktuelle alternativet på neste side.
Når alternativet er aktivert, vil oppdateringer bli satt på pause i 35 dager. Hvis du er en Windows Insider, og PC-en din er konfigurert til å motta pre-release builds av OS, vil oppdateringer bli satt på pause i kun 7 dager. Noen viktige oppdateringer som definisjoner for Windows Defender vil også fortsette å lastes ned og installeres uavhengig av tilstanden til Pause Updates-alternativet.
For å begrense tilgangen til Pause Updates-funksjonen i Windows 10, gjør følgende.
- Åpne Registerredigering app.
- Gå til følgende registernøkkel.
HKEY_LOCAL_MACHINE\SOFTWARE\Policies\Microsoft\Windows\WindowsUpdate
Se hvordan du går til en registernøkkel med ett klikk. Opprett denne registernøkkelen manuelt hvis du ikke har den.
- Til høyre oppretter du en ny 32-biters DWORD-verdi SetDisablePauseUXAccess. Merk: Selv om du er det kjører 64-bits Windows du må fortsatt opprette en 32-biters DWORD-verdi.
- For å deaktivere Pause Updates-funksjonen, sett verdidataene til 1.
- For å få endringene gjort av registerjusteringen til å tre i kraft, må du start Windows 10 på nytt.
For å spare tid kan du laste ned følgende registerfiler som er klare til bruk.
Last ned registerfiler
Angrejusteringen er inkludert.
Bruke Local Group Policy Editor
Hvis du kjører Windows 10 Pro, Enterprise eller Education utgave, kan du bruke Local Group Policy Editor-appen til å konfigurere alternativene nevnt ovenfor med en GUI.
- trykk Vinne + R taster sammen på tastaturet og skriv:
gpedit.msc
Trykk enter.
- Group Policy Editor åpnes. Gå til Datamaskinkonfigurasjon\Administrative maler\Windows-komponenter\Windows Update. Aktiver policyalternativet Fjern tilgangen til «Sett oppdateringer på pause»-funksjonen, som vist under.
Det er det.
Relaterte artikler:
Sett Windows-oppdateringer på pause i Windows 10 Creators Update